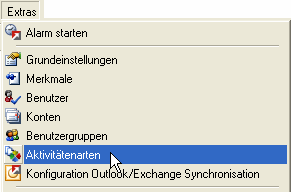Aktivitätenarten
Aktivitätenarten definieren
Jeder(!) Vorgang ist bei FlowFact als Aktivität speicherbar. Um Aktivitäten
untereinander eindeutig zu unterscheiden, verwendet FlowFact sog. Aktivitätenarten.
Außerdem kann jede Aktivitätenart bestimmte Vorbelegungen automatisch
ausführen. Für die Bearbeitung der Aktivitätenarten (ansehen, hinzufügen,
ändern, löschen) und der damit verbundenen Vorbelegungen bzw. Einstellungen
steht Ihnen das Fenster Extras/Aktivitätenarten
zur Verfügung...
- Bitte öffnen Sie jetzt
das Fenster Aktivitätenarten durch
Klick auf das Menü:
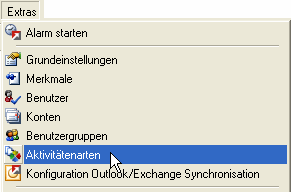
- Legen Sie eine neue Aktivitätenart
an, indem Sie auf Neu klicken:

- Wir wollen dieser Aktivitätenarten
den Namen "Geburtstag" geben. Tragen Sie also in das Feld Name ein: Geburtstag
- Das Feld Kürzel
ist für die Darstellung im Kalender notwendig, da dort nur wenig Platz
zur Verfügung steht. Tragen Sie hier ein: Geb
- Das Notizfeld
dient der Eingabe interner Notizen bzw. Erläuterungen.
- Tragen Sie im Feld Vorlage in ... Tagen ein: -7 (minus
Sieben)
Das bedeutet: Sobald Sie das Geburtsdatum im Aktivitäten-Feld Datum eingeben, wird der Vorlagetermin
um 1 Woche vordatiert. Der Termin wird somit eine Woche vorher gemeldet,
sodass Ihnen genügend Zeit für entsprechende Vorbereitungen bleibt. Soll
auch die Uhrzeit verändert werden, so tragen Sie bitte im Feld Vorlage
in ... Minuten die Anzahl der gewünschten Minuten ein. Bei Eingabe
einer 0 (Null) wird die Uhrzeit ohne Änderung aus dem Feld Datum übernommen.
- Soll die Aktivität über
das FlowFact-Alarmsystem gemeldet werden, so lassen Sie das Feld Ohne Uhrzeit unverändert. Andernfalls
aktivieren Sie diese Funktion (ein Häkchen erscheint), um die visuelle
und akustische Meldung aus zu schalten.

Aktivitäten mit Benutzermerkmal und angegebener Uhrzeit im Feld Vorlage werden generell im FlowFact-Alarmsystem
gemeldet (sofern das Alarmsystem richtig eingestellt bzw. aktiv ist).
- Die Felder Kosten
und Km bleiben leer.
- Damit Geburtstage nicht
nur ein Mal, sondern jedes Jahr erneut gemeldet werden, klicken Sie bitte
auf die Schaltfläche Periode (die
Beschriftung lautet jetzt noch "keine Periode"). Klicken Sie
im folgenden Dialog auf die Option Monat
und bestätigen Sie durch Klick auf die Schaltfläche OK.
Damit wird gewährleistet, dass der Vorlage-Termin
in der jeweiligen Geburtstags-Aktivität automatisch um 1 Jahr verschoben
wird, sobald man auf die Funktion Erledigt
klickt und mit der Vordatierung einverstanden ist.
- Das Listenfeld Priorität
dient der Voreinstellung des gleichnamigen Feldes in der Aktivität. Sind
Geburtstage für Sie besonders wichtig, so sollten Sie die Prioriät etwas
höher einstufen und z.B. den Listeneintrag Sehr
wichtig! wählen.
Diese Einstellung dient z.B. im Fenster Vorlage
als Anzeige-Filter. So können Sie sich beispielsweise über die Auswahl
Sehr wichtig! zunächst alle wichtigen
Aktivitäten anzeigen lassen.
- Sicher wollen Sie Geburtstage
nicht nur in der Vorlageliste, sondern auch im Kalender sehen. Klicken
Sie bitte dazu auf das Feld Im Kalender
anzeigen (ein Häkchen erscheint). Alle anderen Felder bleiben
inaktiv (nicht anklicken).
- Zum Schluß wollen wir unseren
Geburtstags-Aktivitäten in der Liste bzw. im Kalender eine Hintergrundsfarbe
geben. Klicken Sie dazu auf die Schaltfläche Hintergrund
(Bereich Farbe) und wählen Sie z.B.
Gelb aus. Auch die Schrift könnten Sie entsprechend ändern (Schaltfläche
Schrift).
- Damit haben Sie eine neue
Aktivitätenart angelegt. Sie sollten diese gleich einmal ausprobieren.
Öffnen Sie dazu das Aktivitätenfenster durch Klick auf:

- Legen Sie eine neue Aktivität
an. Klicken Sie dazu auf:

- Tragen Sie jetzt zuerst
das Geburtstagsdatum ein. Klicken Sie dazu in das Feld Datum.
Geben Sie das Datum z.B. nach diesem Format ein: 14,8,97 8+00.

Um den Zahlenblock Ihrer Tastatur nicht verlassen zu müssen, können
die dort zur Verfügung stehenden Zeichen verwendet werden: Kommas im Datum,
Pluszeichen zwischen Stunden und Minuten. Die Uhrzeit deshalb, damit der
Geburtstag im Terminkalender erscheint.
- Sie können zur Eingabe
von Datum und Uhrzeit aber auch die Monatsübersicht verwenden. Klicken
Sie dazu einfach auf die kleine
 Schaltfläche rechts
neben dem jeweiligen Datumsfeld.
Schaltfläche rechts
neben dem jeweiligen Datumsfeld.
- Es öffnet sich die Monatsübersicht,
deren Funktionen sich selbst erklären. Klicken Sie z.B. auf Morgen
und dann in das Uhrzeitfeld oben rechts. Geben Sie auf Ihrem Zahlenblock
der Reihe nach ein: 0830.
- Schließen Sie die Monatsübersicht
durch Klick auf die Schaltlfäche OK,
um Ihre Eingaben zu bestätigen. Das eingestellte Datum wird dann in das
Feld Datum übertragen.
- Klicken Sie jetzt in das
Listenfeld Art und wählen Sie Geburtstag aus. Sie sehen, dass jetzt
auch das Feld bis ausgefüllt und
im Feld Vorlage das Geburtsdatum
um eine Woche zurückdatiert ist. Das stellt sicher, dass Sie eine Woche
vor diesem Termin bereits erinnert werden.
Aktivitätenart für Kalender anlegen
- Öffnen Sie jetzt Fenster
Aktivitätenarten wie oben beschrieben
- Klicken Sie auf die Schaltfläche
Neu
 und tragen Sie die neue Aktivitätenart im Feld Name ein.
und tragen Sie die neue Aktivitätenart im Feld Name ein.
- Wichtig für die Freigabe
im Kalender ist, dass bei Ihrer Aktivitätenart dieses Funktionsfeld aktiv
(abgehakt) ist: