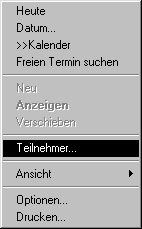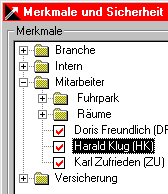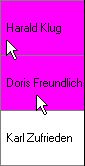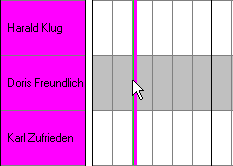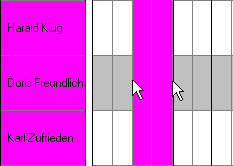Gruppentermin anlegen (Gannt)
- Vom Gantt-Diagramm aus
können Sie einen Termin gleichzeitig für beliebig viele Teilnehmer anlegen
(z.B. gemeinsamer Messebesuch). Deshalb wählen Sie zuerst den bzw. die
gewünschten Teilnehmer über das Kontext-Menü
(Funktion Teilnehmer...) aus:
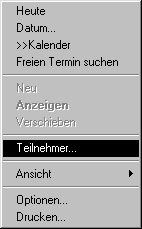
- Wählen Sie den oder die
Teilnehmer aus:
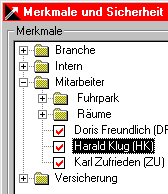
- Nach Auswahl und Bestätigung
(Schaltfläche Übernehmen) erscheint
im Gantt-Diagramm pro Teilnehmer eine Zeile. Klicken Sie jetzt die Teilnehmer
an, die an dem Gruppentermin teilnehmen sollen:
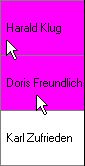
- Legen Sie nun das Datum
und die Dauer des Termins fest. Dies geschieht mit Hilfe einer Markierung.
Richten Sie zuerst den Zeitcursor so aus, dass die Angaben im Zeitcursor-Infofeld

einigermaßen mit dem Terminbeginn übereinstimmen. Bestätigen Sie den
Terminbeginn durch Klick auf Ihrer rechts Maustaste und halten Sie
diese gedrückt (der Mauszeiger muss sich innerhalb einer Teilnehmer-Zeile
befinden!):
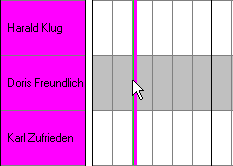
Wie Sie sehen, erstreckt sich die Markierung über alle ausgewählten
Teilnehmer.
- Ziehen Sie Ihre Maus (während
Sie immer noch Ihre Maustaste gedrückt halten) jetzt so lange nach
rechts, bis Sie das Ende des Termin erreicht haben. Zur Orientierung dient
Ihnen wieder das Zeitcursor-Infofeld:
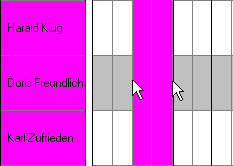
Lassen Sie die Maustaste an der gewünschten Endzeit los. Die Markierung
bleibt bis zur Terminanlage erhalten (erneutes Klicken mit der linken
Maustaste würde die Markierung wieder löschen).

Wenn Sie eine ordnungsgemäß installierte Microsoft
IntelliMaus besitzen, können Sie den Zeitraum auch durch Betätigung
des Rades nach vorn bzw. zurück bewegen!
- Um Ihre Markierung in einen
Termin umzuwandeln, brauchen Sie nur noch an einer beliebigen Stelle innerhalb
des Gantt-Diagramms das Kontext-Menü
mit der rechten Maustaste zu öffnen und dort die Funktion Neu... anzuklicken. Es öffnet sich das
Fenster Aktivitäten (wie im Kalender)
mit den vorbelegten Zeiteinstellungen. Bitte kontrollieren Sie die Vorbelegungen,
wie Zeitangaben, Merkmale (Teilnehmer), Notiz etc. und ändern Sie diese
bei Bedarf entsprechend ab.
- Sobald Sie das Gantt-Diagramm
durch Klick auf
 wieder aktivieren, sollte Ihr neuer Termin
sofort sichtbar sein.
wieder aktivieren, sollte Ihr neuer Termin
sofort sichtbar sein.
- Selbstverständlich können
Sie jederzeit vom Gantt-Diagramm aus wieder in das Fenster Aktivitäten
zurück verzweigen (um z.B. die Termindaten zu ändern
oder zu löschen). Klicken Sie dazu
die Zelle des jeweiligen Termins doppelt an (Doppelklick).