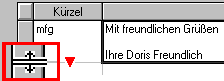Textbausteine in FlowFact (AutoText)
Mit Hilfe dieser Funktion sind Sie in der Lage, individuell erstellte
Textpassagen automatisch in Textfelder einfügen zu lassen (z.B. Notizfeld im Fenster Aktivität). Dabei ist es sogar möglich, Platzhalter
zu verwenden, wie Sie es z.B. von MS Word her kennen.
FlowFact unterscheidet zwischen allgemeinen und benutzerspezifischen
AutoText-Einträgen. Die allgemeinen AutoTexte stehen allen Benutzern in
Ihrem Unternehmen zur Verfügung und werden (in der Regel vom Systemadministrator)
im Fenster Extras/Grundeinstellungen...,
Registerkarte AutoText eingefügt
bzw. bearbeitet. Die Bearbeitung bzw. Eingabe benutzerspezifischer AutoTexte
findet im Fenster Extras/Benutzer
(ebenfalls Registerkarte AutoText)
statt.
Um einen AutoText aufzurufen, brauchen Sie nur das jeweilige Kürzel
einzugeben und anschließend die Taste [F3]
auf Ihrer Tastatur zu drücken. Das Kürzel wird sofort durch die Textpassage
ersetzt. Das entspricht im übrigen auch der Bedienung von AutoTexten in
MS Word. Aber auch das Einfügen über Listenauswahl ist möglich. Drücken
Sie dazu Ihre Taste [F4].
Eine weitere Besonderheit ist, dass Sie sich nicht nur Texte automatisch
einblenden lassen können, sondern auch (fensterübergreifende) Platzhalter!
Neue Textbausteine eingeben
- Um z.B. benutzerspezifische
Textbausteine zu definieren, öffnen Sie das Fenster Extras/Benutzer (Register
AutoText). Dort befindet sich eine Liste, deren Spalten direkt editiert
werden können.
- Tragen Sie in der 1. Spalte
(Kürzel) das Kürzel zu Ihrem Textbaustein ein (max. 20 Zeichen, Groß-/Kleinschrift
bedeutungslos). Je kürzer das Kürzel, desto weniger müssen Sie später
eintippen, um Ihren Textbaustein aufzurufen.
- In der 2 Spalte Text geben
Sie Ihren Textbaustein ein. Reicht der sichtbare Zellenraum nicht aus,
so fahren Sie mit Ihrem Mauszeiger in die graue linke Zelle dieser Zeile.
An der dortigen Grenzlinie zur nächsten Zeile verändert sich Ihr Mauszeiger.
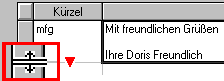
Halten Sie jetzt die linke Maustaste gedrückt, während Sie diese nach
unten ziehen. Lassen Sie die Maustaste erst los, wenn der Zeilenabstand
groß genug ist.
- Klicken Sie jetzt in die
erste freie Zelle der Spalte Kürzel und tragen Sie Ihr Kürzel ein, z.B.
mfg
- Gehen Sie jetzt in die
Spalte Text und schreiben Sie Ihren Textbaustein, z.B. Mit freundlichen
Grüßen...
- Sie können dabei genau
so schreiben, wie Sie es von Textfeldern her gewohnt sind (1 x die [Return]-Taste drücken fügt z.B. einen
Absatz ein).
- Speichern Sie Ihre Eingabe
durch Klick auf die OK-Schaltfläche:

Verwendung von Platzhaltern
Platzhalter für FlowFact-Daten
Das Besondere am FlowFact-AutoText ist u.a., dass Sie in Ihren Textbausteinen
Platzhalter berücksichtigen können, die in der Lage sind, sogar verknüpfte
Daten einzublenden. Der Aufbau der Platzhalter erfolgt nach dem üblichen
Prinzip, also so, wie Sie es bereits von MS Word oder MS Excel her kennen.
Damit FlowFact Platzhalter erkennen kann, müssen diese mit geschweiften
Klammern ({...})beginnen und enden.
Der Platzhalter zum Einfügen des Feldinhalts Namen
der verzweigten Adresse (Fenster Aktivitäten,
Verknüpfungsfeld Adresse 2) sieht
z.B. so aus: {AKT_AD_B_Name}. Dieser
Beispielplatzhalter setzt sich so zusammen:
AKT = Ausgangspunkt
Aktivität
AD = Verzweigung
zum Fenster Adresse (B = Zweite verknüpfte Adresse)
Name = Adressenfeld
Name.
Spezial-Platzhalter
Außer den o.g. FlowFact-Platzhaltern können Sie noch folgende Spezial-Platzhalter
verwenden:
{JETZT} = Systemdatum/Zeit,
gem. diesem Format: 16.12.1998, 10:50 Uhr
{HEUTE} = Systemdatum
ohne Zeit, also z.B.: 16.12.1998
Textbausteine aufrufen
Zum Einfügen von Textbausteinen stehen Ihnen zwei grundsätzlich unterschiedliche
Funktionen zur Verfügung, die wir nachfolgend kurz beschreiben. Damit
Sie die nachfolgenden Schritte gleich nachvollziehen können, sollte sich
Ihr Cursor in einem Textfeld befinden. Bitte öffnen Sie deshalb z.B. das
-
 Fenster Aktivitäten, klicken Sie auf
Fenster Aktivitäten, klicken Sie auf
-
 Neuanlage und klicken Sie in das Notizfeld.
Neuanlage und klicken Sie in das Notizfeld.
Textbaustein-Eingabe über Kürzel:
- Schreiben Sie an der gewünschten
Stelle das Textbausteinkürzel, z.B. mfg
- Der Cursor steht jetzt
rechts vor dem Kürzel. Drücken Sie jetzt die Taste F3
- Anschließend wird das Kürzel
durch den Textbaustein überschrieben.
Textbaustein-Eingabe über Auswahl-Liste:
Textbausteine können auch ohne Kürzel eingefügt werden.
- Plazieren Sie zuerst Ihren
Cursor dort, wo der Textbaustein eingefügt werden soll.
- Drücken Sie dann die Taste
F4
- Wählen Sie in der folgenden
Dialogliste den gewünschten Textbaustein aus und bestätigen Sie durch
Klick auf die OK-Schaltfläche, durch Doppelklick auf die jeweilige Listenzeile
oder durch Drücken der .
- Anschließend erscheint
der Text an der gewünschten Stelle.
Hinweise
- Wird im benutzerspezifischen
und im allgemeinen Bereich der gleiche Kürzelname verwendet, so hat der
benutzerspezifische Autotext Vorrang.
- Damit ein Autotext eingefügt
werden kann, muss das dazugehörige Kürzel vollständig eingegeben werden,
d.h. dass bei Verwendung der F3-Taste wird immer exakt nach dem Kürzelnamen
gesucht. Es findet dabei keine Enthält- bzw. Angangssuche, sondern eine
Wortsuche statt.
- Kommt ein Kürzel mehrfach
innerhalb eines Bereichs vor (allgemein bzw. benutzerspezifisch), so hat
der Autotext Vorrang, der in der Autotext-Liste an erster Stelle steht.