
Das FLOWFACT Process Management ermöglicht es Arbeitsabläufe automatisiert im FLOWFACT CRM abzubilden. Die Abläufe werden als Abfolge von Aktivitäten definiert. Dabei ist es möglich Word- und Mailvorlagen zu integrieren, Zeiträume zu definieren und unterschiedliche Benutzer anzusprechen. Der Fortschritt des Prozesses wird laufend überwacht und ist jederzeit nachvollziehbar.
Lassen Sie sich doch einfach durch ein Video das Process
Management zeigen...
(Bei Aufruf des Videos innerhalb einer RDP / Terminalserver-Verbindung
kann es zu Problemen wegen Bandbreitenbeschränkung kommen, also lieber
das Video über die "lokal" geöffnete Hilfeseite aufrufen)
Das Prozess Management in FLOWFACT CRM wurde als Abfolge von Aktivitäten realisiert. Die Aktivitäten entsprechen jeweils den Schritten einer Prozessbeschreibung. Die Systematik von Merkmalen, Wiedervorlagedatum und Erledigung wird genutzt um die Fortschritte und die Zuordnung der Prozessschritte zu steuern.
Für die Verwaltung der unterschiedlichen Prozessvorlagen wurde ein separates Fenster angelegt. Die Nutzung folgt der bekannten FLOWFACT-Systematik. Die Neuanlage wird durch Klick auf „Neu“ gestartet und die Suche nach Prozessen erfolgt über das Fernglas oder „F9“.
Die Neuanlage und Bearbeitung von Prozessen wird im „Prozess Designer“ vorgenommen. Die grafische Oberfläche veranschaulicht die Abfolge der Aktivitäten. Der Designer greift direkt auf die Datenbank zu und stellt nur Aktivitätenarten und Merkmale zur Auswahl die im FLOWFACT-System vorhanden sind. Fehleingaben werden so ausgeschlossen.
Nach Definition der Prozessvorlage wird der einzelne Prozess durch einen Button in der Navigationsleiste zunächst initiiert. Nachdem alle Verknüpfungen richtig gesetzt wurden, wird der Prozess gestartet.
Die Trennung von Initiierung und Start ist durch die Ausführung über einen FLOWFACT Dienst begründet. Auf dem Server wird in regelmäßigen Abständen eine Routine gestartet, die nach erledigten Prozessschritten sucht und dann den oder die Folgeschritte startet. Diese Technologie ermöglicht beispielsweise die Erledigung von Schritten auf mobilen Geräten oder durch automatisierte Funktionen.
Eine spezielle Anzeige ermöglicht jederzeit den Überblick über laufende und abgeschlossene Prozesse eines Objektes. Es wird angezeigt welcher Prozess gerade in welchem Schritt bearbeitet wird.
Das es sich bei Prozessen um Vorgangsaktivitäten handelt, gibt es keinen Unterschied zur bisherigen Logik. Es können neue Aktivitätenarten erstellt und auch individuelle Felder in die Aktivitäten eingebunden werden. Für Auswertungen kann auf alle bekannten Standardmethoden wie Excel, Crystel Reports und die Cockpits zurückgegriffen werden.
In der folgenden Auflistung springen Sie
per Mausklick einfach in den gewünschten Detailbereich:
Die FLOWFACT Entwicklung Process Management ist nun bereits in der Standard
Software einsetzbar;
Verfügbar für die Versionen FLOWFACT-Online, ImmobilienPerformer CRM, Universal
CRM. Mit "kleinen" Einschränkungen ebenfalls für die Schweiz
(der Process Designer ist lediglich in deutscher Oberfläche vorhanden).
In Österreich lediglich verfügbar, sofern dort die Version Immobilien Performer CRM
eingesetzt wird.
Für die internationale Version der FLOWFACT CRM Software - I18N ist beim Einsatz von deutscher Benutzeroberfläche die Funktionalität gegeben. In anderen Sprachen der Benutzeroberfläche ist derzeit keine andere als die deutsche Sprachvariante für das Process Management vorhanden.
Um das Process Management zu realisieren, sind weiter Funktionen im Aktivitätenfenster und bei den Diensten in FLOWFACT CRM realisiert worden. Aus diesem Grund ist ein vollständiges Update des FLOWFACT System notwendig.
Um den Download der aktuellsten Version zu erhalten wird die entsprechende Internetadresse im Rahmen der Updateinformation bekanntgegeben. Bevor die heruntergeladene setup-Datei gestartet wird, sind folgende Punkte zu beachten:
1) Das Update zu einer Zeit durchführen in der niemand im System arbeitet.
2) Vor dem Update eine Datensicherung durchführen.
3) Datenbankkennwort bereithalten.
Nach der Installation ist FLOWFACT erneut zu starten. Es wird dann der Administrationsassistent gestartet um die neuen Tabellen in die Datenbank einzutragen.
Nach einem Update ist jede Nebenstelle ebenfalls zu aktualisieren. Dafür ist sicherzustellen, dass die Benutzer über die erforderlichen Rechte verfügen. Ist das nicht der Fall, kann das Update nur durch einen Administrator durchgeführt werden. Bitte beachten Sie, dass der Benutzer mit der alten Version nicht in der Lage ist im System zu arbeiten.
Nach dem Aufbau der Datenbank ist ein Live-Update zu starten.
Das Live-Update aktualisiert die Add-Ins über die Internetverbindung und wird über den Button im Konfigurator gestartet.
Um das FLOWFACT Process Management nutzen zu können, muss es unter Grundeinstellungen freigegeben werden. Bitte beachten Sie, dass FLOWFACT einmal neu gestartet werden muss um Änderungen in den Grundeinstellungen zu erkennen. Die Funktionen werden in der Standard-Navigatorleiste an den entsprechenden Stellen eingefügt.
Über die Grundeinstellungen hinaus, bedarf es einer persönlichen, also
Benutzer-bezogenen Freigabe.
Hier ist ebenfalls die Option Prozessvorlagen anlegen und bearbeiten anzuwählen,
sofern diese Funktion für den jeweiligen Benutzer frei gegeben werden
soll.
Sie erreichen diese Einstellung über die Auswahl von Extras im Menü,
gefolgt vom Befehl Benutzer und der folgenden Anwahl der Registerkarte
Berechtigung.
Abschließend ist der FLOWFACT Process Management Dienst auf dem Server zu installieren. Daher ist die Setup-Datei auf dem Server auszuführen.
Die Einstellungen des Dienstes werden im Folgekapitel erläutert.
Die Einrichtung des Dienstes wird bei der Installation vorgenommen. Einstellungen daran sollten nur von FLOWFACT-Administratoren vorgenommen werden.
Der Dienst ist immer auf dem Server einzurichten, dort kann er über „Systemsteuerung“„Verwaltung“ „Dienste“ „FLOWFACT Process Service“ gestartet und gestoppt werden. Die Dateien für den Dienst befinden sich in folgendem Ordner:
Durch den Start der Datei „FLOWFACTProcessServiceConfiguration.exe“ kann der Dienst manuell gestartet werden. Dies ist besonders bei der Kontrolle von neu designten Prozessen hilfreich.
Der Dienst protokolliert die entsprechenden Nachrichten im Ereignisprotokoll. In den Logfiles finden sich dann die Informationen zu jeden Prozessschritt.
Unter „Konfiguration“ können die Einstellungen des Dienstes geändert werden.
- Durch das LogLevel „Trace“ werden alle Schritte des Systems geloggt. Dies ist gerade beim Design sehr hilfreich.
- Das Intervall gibt an nach wie vielen Minuten der Dienst einen erneuten Überprüfungsdurchgang startet.
- Das FLOWFACT-Verzeichnis muss beim ersten Start gewählt werden.
- Diese Aktivitätenart wird bei Benachrichtigungen des Process Managements genutzt.
DieProzessEngineSettings.config
Dies ist die zentrale Konfigurationsdatei, in der die wesentlichen Einstellungen für die Synchronisation vorgenommen werden. Diese Datei muss im gleichen Verzeichnis liegen, wie der Dienst/Anwendung selbst. Sie wird bei der Installation angelegt und muss einmalig angepasst werden. Es können mehrere Jobs angegeben werden. Z.B. ein Job, der Kontakte und Aufgaben synchronisiert und ein weiterer, der nur E-Mails synchronisiert.
Aufbau der Datei
<?xml version="1.0" encoding="utf-8"?>
<ProcessEngineSettings xmlns:xsi="http://www.w3.org/2001/XMLSchema-instance" xmlns:xsd="http://www.w3.org/2001/XMLSchema">
<ActivateMonitoringSignal>false</ActivateMonitoringSignal>
<MonitoringFile>C:\FLOWFACT\Dat\Dienste\check_nsca.vbs</MonitoringFile>
<MonitoringFileParameters />
<LogLevel>Default</LogLevel>
<Interval>10</Interval>
<Jobs>
<ProcessJob>
<JobID>1</JobID>
<FLOWFACTPath>C:\FLOWFACT</FLOWFACTPath>
<NotificationActivity>interne Nachricht</NotificationActivity>
<CurrentUserDsn>{10000200-0000-4012-0018-00001b3b30f6}</CurrentUserDsn>
</ProcessJob>
</Jobs>
</ProcessEngineSettings>
Erklärung
<ActivateMonitoringSignal> Aktiviert ein zur Überwachung nötiges Monitoring Signal
Einstellbar: true oder false
Standardwert:false
<MonitoringFile> Datei, die durch das Monitoring Signal aufgerufen wird.
Standardwert: nicht gesetzt
<MonitoringFileParameters> Zusätzliche Parameter die an das unter MonitoringFile eingestellte Programm/Script übergeben werden.
<LogLevel> Gibt den Umfang von Meldungen an, die in das Ereignisprotokoll geschrieben werden sollen.
Default = Fehlermeldungen, Sart und Ende eines Synchronisationsdurchganges
State = zusätzlich zu Default noch Statusmeldungen
Trace = detaillierte Meldungen zur Analyse
<Interval> Zeitintervall in Minuten. Gibt an nach wie vielen Minuten nachdem der letzte Synchronisationsdurchgang beendet ist ein neuer Synchronisationsdurchgang startet.
Einstellbar: 1-600
Standardwert:10
<Jobs> Gibt die einzelnen Synchronisationsjobs an.
<ProcessJob> Ein einzelner Job.
<JobID> Fortlaufende Nummer. Diese Nummer muss innerhalb der verschiedenen Jobs eindeutig sein
<FLOWFACTPath> Pfad zur FLOWFACT Anwendung
Standardwert: C:\FLOWFACT
<NotificationActivity> Aktivitätenart für durch den Dienst erzeugte Meldungen wie Überfälligkeitsmeldungen.
Standardwert: interne Nachricht
<CurrentUserDsn> DSN des FLOWFACT-Benutzers, der die Aktivitäten anlegt.
Der Standartwert ist die DSN des Benutzers FFAdmin.
Standardwert: {10000200-0000-4012-0018-00001b3b30f6}
Dieses Fenster dient zur Einrichtung und Bearbeitung von Prozessvorlagen. Es werden alle Prozessvorlagen angezeigt. Die Reiter in diesem Fenster geben die Möglichkeit, weitere Funktionen aufzurufen. Prozesse können aus diesem Fenster oder durch den entsprechenden Button initiiert werden. Der Start erfolgt in der Startaktivität oder direkt über die Funktion in der Navigationsleiste.
Über die Buttons (rechts) kann ein Prozess initiiert oder die Prozessvorlage bearbeitet werden. Bei einem Klick auf „Neu“ wird zunächst der Designer gestartet. Bereits angelegt Prozesse können über die F9-Suche gesucht werden. Die Löschung eines Prozesses ist nur im ProzessDesigner möglich.
In der Ansicht befindet sich eine Visualisierung des Prozesses. Mit Klick auf das Bild wird die Grafik vergrößert und kann auch gedruckt werden.
Übersicht laufende Prozesse
Die Übersicht gibt einen Überblick über die laufenden Prozesse und überfällige Prozessschritte. Über das „+“-Zeichen können die Prozesse geöffnet werden. Über diese Ansicht ist eine einfach Steuerung und Kontrolle aller laufenden Prozesse möglich.
In dieser Ansicht werden jeweils die Vorgänge zu den laufenden Prozessen aufgelistet. Durch Klick auf das „+“-Symbol erscheinen die jeweils angelegten Schritte dieses Prozess. Es werden nur die Prozesse angezeigt für die der jeweilige Benutzer berechtigt ist.
Startaktivitäten
In dieser Aktivitätenliste werden die Startaktivitäten aller angelegten Prozesse aufgerufen. Auch bereits abgeschlossene Prozesse werden hier aufgeführt. Für den Benutzer sind nur die Prozesse ersichtlich für die er auch die Zugriffsrechte hat.
Prozessschrittübersicht
Aus jeder Aktivität kann sich der Anwender informieren an welcher Stelle des Prozesses er sich gerade befindet. In dieser Ansicht werden alle vorhergehenden Schritte angezeigt. Der aktuelle Schritt ist farbig markiert. Alternative Wege können auf Wunsch eingeblendet werden.
Die Anlage der Prozessvorlagen erfolgt über ein zusätzliches Designertool. Dieses Tool bietet eine grafische Oberfläche und greift direkt auf die Datenbank zu. Es können daher nur Aktivitätenarten, Merkmale und Gruppen verwendet werden, welche zuvor im FLOWFACT-System angelegt wurden.
Die grafische Oberfläche orientiert sich an den Symbolen eines Programmablaufplans (Flowchart) nach ISO 5807. Es werden die Symbole für Startfunktionen (Oval), Operationen (Rechteck) und Entscheidungen (Raute) unterschieden. Diese werden jeweils mit Pfeilen, welche die Abfolge anzeigen, verbunden.
Die Umsetzung in FLOWFACT erfolgt durch Aktivitäten. Jedes Symbol des Flowcharts entspricht einer Aktivität in FLOWFACT CRM.
In der Menüleiste „Datei“ finden sich die Funktionen zum speichern, löschen und drucken. Eine Löschung im Prozessvorlagenfenster ist nicht möglich, sie kann nur im Designer unter „Datei“ und dann „Löschen“ erfolgen.
Unter „Extras“ wird die automatische Anordnung der Symbole gestartet und die Rückwärtsberechnung der einzelnen Schritte kann testweise durchgeführt werden. Der Export von Prozessen erfolgt im pdf, xml-Format oder als Bild im png und svg-Format.. Die „Hilfe“ verlinkt auf die aktuelle Version der Online-Hilfe.
Die Fenster rechts zeigen oben die Aktivitätenarten an. Die Farbe der Symbole wird aus FLOWFACT CRM übernommen.
Im mittleren Feld werden die Eigenschaften der Schritte definiert. Eine genaue Aufstellung der Eingabemöglichkeiten erfolgt im eigenen Kapitel.
Das untere Feld beinhaltet jeweils eine Erläuterung der Eingabemöglichkeiten.
Über die Einstellung des Zoomfaktors wird die Anzeigefläche verändert.
Neuanlage
Bei Neuanlage einer Prozessvorlage ist zunächst die erste Aktivität oder Entscheidung des Prozesses per Drag&Drop zu wählen und auf den Flowchart zu ziehen. Es wird automatisch eine Startaktivität angelegt, diese ist der Ausgangspunkt für den gesamten Vorgang. In den Textzeilen dieser Aktivität wird der Fortgang des Prozesses protokolliert. Hier befindet sich auch der Button um den Prozess zu stoppen.
Ziehen Sie einfach die gewünschten Aktivitäten in das Flowchart. Gehen Sie mit der Maus über die Symbole. Wenn der Zeiger zur Hand wird, können Sie die Abfolge mit Hilfe eines Pfeils angeben.
Speicherung
Die Speicherung einer Prozessvorlage ist nur dann möglich, wenn der Prozess richtig angelegt wurde. Eine Speicherung ist über „Datei“ oder alternativ über die Tastenkombination STRG+S möglich. Sind beispielsweise Symbole ohne eingehende Pfeile oder Prozessschritte ohne Bezeichnung vorhanden, erscheint eine Warnmeldung. Dieses Vorgehen verhindert, dass fehlerhafte Prozesse in FLOWFACT CRM gespeichert werden.
Wenn ein unvollständiger Prozess gespeichert werden soll, besteht die Möglichkeit diesen zu exportieren. Bei dieser Funktion wird keine Prüfung vorgenommen, dadurch ist es möglich auch Zwischenstände zu speichern. Weitere Hinweise erhalten Sie im Kapitel zum Export und Import von Prozessen.
Achtung! Nutzen Sie zur Planung von Prozessen andere Tools wie beispielsweise DiagrammDesigner oder Microsoft Visio. Diese Programme stellen weitere Funktionen und Symbole zur Verfügung. Weitere Hinweise erhalten Sie im Kapitel: Hinweise für den Designer.
Beenden
Der Designer wird über „Datei“ und „Beenden“ oder das „Schließen“-Symbol beendet.
Jeder Prozess wird durch eine Startaktivität gestartet. Im Textfeld dieser Aktivität werden Eintragungen gemacht welche Schritte bereits bearbeitet wurden. Der Ablauf des Prozesses wird darüber vollständig dokumentiert.
Die Startaktivität ist die erste der Prozessaktivitäten die über einen Vorgang miteinander verknüpft sind.
Für Startaktivitäten wurde eine Ansicht geschaffen die durch ein Symbol Auskunft über den Status des Prozessschrittes gibt. Der Prozess wird zunächst initiiert. Dann werden die Verknüpfungen zu Adressen, Projekten, Objekten oder Verträgen und die Merkmale gewählt. Wenn diese Eingaben vollständig sind, wird der Prozess gestartet.
´
Eine Startaktivität wird automatisch als erster Prozessschritt durch den
Prozess Designer angelegt. Ziehen Sie einfach mit der Maus die erste Aktivität
des Prozesses auf das linke Feld.
Da diese Startaktivität wie jede andere Aktivität in FLOWFACT CRM behandelt wird, sind einige Einstellungen zu tätigen. Im Folgenden werden die einzelnen Felder und deren Funktion beschrieben. Vor der Anlage eines Prozesses lohnt sich ein Blick auf die Tipps im Kapitel „Hinweise für Programmierer“.
Diese Benennung wird vom Schnellstart im Navigator und den Listen im Prozessfenster verwendet. Die Suche greift auch auf diese Bezeichnung zu, daher ist eine eindeutige Bezeichnung sinnvoll. Es ist nicht möglich mehrere Prozesse mit demselben Namen anzulegen.
Beschreibung
Dieser Text findet sich im Beschreibungsfeld der Prozessansicht in der Aktivität. Die Beschreibung wird ebenfalls im Notizfeld angezeigt. Die Einträge zu den einzelnen Schritten werden immer in der ersten Zeile eingefügt.
Startaktivität
Durch die Auswahl wird die Aktivitätenart bestimmt. Es wird eine Liste aller im System verfügbaren Aktivitätenarten geliefert. Farben, Ansicht und Eingabehilfen können über die Einstellungen im Fenster „Extras“ „Aktivitätenarten“ vorgenommen werden.
Durch die Auswahl wird bestimmt welches Merkmal die Überfälligkeitsmerkmale tragen. Durch dieses Merkmal werden die Meldungen in der Wiedervorlage einer bestimmten Person angezeigt. Es können aber auch funktionale Merkmale eingerichtet werden die zu bestimmten Zeiten kontrolliert und reportet werden. In welcher Form die Eskalationsnachricht erstellt werden, kann im Dienst eingestellt werden.
Navigatoricon
Wird hier „True“ gewählt, kann der Prozess über den Button im Navigator gestartet werden. Bei „False“ muss zunächst die Prozessvorlage gewählt werden und der Prozess kann dann aus dem Prozessfenster gestartet werden.
Benutzergruppen
Wenn hier eine Auswahl getroffen wird, können nur die Benutzer dieser Gruppe den Prozess starten oder stoppen. Die Bearbeitung der einzelnen Prozessschritte ist davon nicht betroffen.
Berechtigung
Werden hier eine oder mehrere Gruppen ausgewählt, können nur Mitglieder dieser Gruppen Prozessschritte dieses Prozesses sehen und bearbeiten. Ist keine Gruppe ausgewählt, so ist der laufende Prozess öffentlich.
Gültig ab
Durch dieses Feld wird definiert ab wann ein Prozess gültig ist. Auf diese Weise ist es möglich einen Prozess zu einem bestimmten Datum zu ändern. Wenn ein Prozess verändert wird, fragt das Programm bei der Speicherung nach diesem Datum.
Gültig bis
Hier ist die zeitliche Befristung eines Prozesses möglich. Bei Speicherung eines veränderten Prozess wird gefragt, ob der bestehende Prozess befristet werden soll. Es ist nicht möglich zwei Prozesse mit gleicher Bezeichnung zu definieren die zur gleichen Zeit aktiv sind.
Dokumentenhang
Nur wenn diese bestimmte Datei als Anhang der Aktivität vorhanden ist, wird der Prozess gestartet.
Verrechtung nach Beendigung
Es ist die Möglichkeit geschaffen, dass mit Abschluss des Prozesses alle Aktivitäten des Prozesses die gesetzten Schreibrechte auf Leserechte (alle Beteiligte sowie der Besitzer des Datensatzes nur noch lesen) umgestellt werden.
Nach der Startaktivität folgen beliebig viele Prozessaktivitäten. Der nächste Prozessschritt wird durch die Erledigung der vorhergehenden Aktivität durch den Prozessdienst gestartet. Auf diese Weise können Schritte manuell, automatisiert und auch über mobile Geräte erledigt werden.
Die Aktivitäten werden über Drag&Drop eingefügt. Es können nur bereits in FLOWFACT CRM angelegte Aktivitäten ausgewählt werden. Die Einstellungen, wie zum Beispiel Farben und Ansichten werden übernommen.
Die Aktivitäten können durch Pfeile verbunden werden. Folgen einer Aktivität mehrere Aktivitäten werden alle gleichzeitig gestartet. Entscheidungsaktivitäten werden gesondert erläutert.
Werden zwei Aktivitäten zu einer zusammengeführt, müssen alle vorhergehenden Schritte erledigt sein, damit der Folgeschritt gestartet wird.
Die Erstellung der folgenden Aktivität erfolgt erst im Moment der Erledigung der vorangehenden Aktivität. Aus diesem Grund sind kommende Prozessschritte für den Bearbeiter erst sichtbar, wenn der vorhergehende Schritt erledigt wurde.
Betreff
Entspricht der Betreffzeile der Aktivität. Mit {PREVSTEP} kann der Betreff der Vorgängeraktivität übernommen werden. Zudem kann auch {PREVSTEP} + weiterer Text definiert werden.
Notiz
Entspricht dem Notizfeld der Aktivität. Sollte eine html-Vorlage ausgewählt werden, werden die Eintragungen aus diesem Feld überschrieben. Mit {PREVSTEP} kann die Notiz der Vorgängeraktivität übernommen werden.
Stichwort
Entspricht dem Feld Stichwort in einer Aktivität. Eine Belegung dieses Feldes vereinfacht die Suche nach diesen Aktivitäten und kann die Identifikation von bestimmten Aktivitäten bei Auswertungen erleichtern. Mit {PREVSTEP} kann das Stichwort der Vorgängeraktivität übernommen werden.
Html-Vorlage
Hier können html-Vorlagen mit Platzhaltern hinterlegt werden. Diese müssen im Ordner ..FLOWFACT/vorlagen/aktivi gespeichert sein. Es empfiehlt sich die Anlage eines weiteren Unterordners für alle in Prozessen genutzten html-Vorlagen.
Zunächst wird der Text mit den nicht ausgefüllten Platzhaltern angezeigt. Durch die Funktion „Platzhalter ersetzen“ werden die Platzhalter entsprechend der verknüpften Daten ersetzt.
Merkmale
Durch die Auswahl wird bestimmt, welches Merkmal/welche Merkmale die Prozessaktivitäten tragen. Durch dieses Merkmal werden die Meldungen in der Wiedervorlage einer bestimmten Person angezeigt. Es können aber auch funktionale Merkmale eingerichtet werden die zu bestimmten Zeiten kontrolliert und bearbeitet werden. Beispielsweise kann ein Merkmal „Druck“ eingerichtet werden und ein Mitarbeiter kann zentral alle Dokumente ausdrucken.
Benutzermerkmalsplatzhalter
Die Zuweisung von Aktivitäten an unterschiedliche Personen oder Funktionen (z.B. „Druck“) erfolgt über die Merkmale. Dabei sind drei unterschiedliche Belegungen möglich:
1) Bearbeitung durch den Benutzer der den Prozess gestartet hat: {BEN_MKM}
2) Bearbeitung durch immer den gleichen Benutzer: Siehe Merkmale
3) Bearbeitung durch einen im Objekt, Projekt oder Vertrag definierten Benutzer. Auf diese Weise ist es möglich je nach Kontext die Aktivitäten an andere Personen zu leiten. Beispielsweise: {PRJ_Projektverantwortlicher}, {OBJ_Objektbetreuer} oder {OBJ_Mieter}.
Die Merkmale lassen sich auch kombinieren. Soll beispielsweise der Initiator des Prozesses und der Objektbetreuer informiert werden, können beide Befehle eingefügt werden. Die variable Belegung ist nur für ein Merkmal möglich.
Mit {PREVSTEP} können alle Benutzermerkmale der Vorgängeraktivität übernommen werden.
Adresslink 1 und 2 Platzhalter
Über diese Felder können die Adressfelder in den Aktivitäten belegt werden. Besonders in Hinblick auf die Kundenhistorie und die Verwendung von Dokumenten ist die Funktion notwendig. Hier sind vier Verfahrenweisen möglich.
1) Der Prozess wird aus dem Adressfenster gestartet. In diesem Fall wird direkt die aktive Adresse verknüpft.
2) Die Adressverknüpfung wird erst im Laufe des Prozesses verknüpft. Beispielsweise steht ein Dienstleister erst in Schritt 4 fest. Dann sollte über das Beschreibungsfeld deutlich gemacht werden, dass unbedingt eine Adressverknüpfung herzustellen ist.
3) Es wird die Adresse aus dem vorhergehenden Schritt übernommen. Dieser Befehl lautet {PREVSTEP}. Bitte alle Buchstaben groß schreiben.
4) Die Belegung anhand einer im Objekt, im Projekt oder im Vertrag verknüpften Adresse. Beispielsweise: {OBJ_Hausmeister}. Soll in einem Prozessschritt der Hausmeister informiert werden, kann so der jeweilige Hausmeister des Objekts auf der Adresse1 verknüpft werden. Dies ist Voraussetzung für die automatische Erstellung von Dokumenten.
5) Eintrag einer konkreten Adresse, die verknüpft werden soll
Anhänge
Über dieses Feld können der Aktivität bestimmte Anhänge angefügt werden. Diese müssen innerhalb des FLOWFACT-Verzeichnisses auf dem Server gespeichert sein.
Diese Funktion eignet sich sowohl für Dateianhänge von E-Mails (z.B. Mieterfragebogen), sowie für das Anfügen von Arbeitsanweisungen und Checklisten (z.B. Checkliste für OpenHouse-Termin)
Word Dokumente
Wenn hier Dokumente ausgewählt werden, werden diese als Anhänge zur Aktivität mit erstellt. Durch die Funktion „Platzhalter ersetzen“ werden die Platzhalter aller angefügten Dateien ersetzt und im Anhang gespeichert. Auf diese Weise lassen sich Briefe und Verträge erstellen.
Bei der Erstellung der Vorlagen ist zu beachten, dass die Funktion immer aus dem Aktivitätenfenster gestartet wird und die Platzhalter auch dementsprechend strukturiert sein müssen.
Verrechtung nach Beendigung
Es ist die Möglichkeit geschaffen, dass mit Abschluss des Prozesses einzelne Aktivitäten des Prozesses die gesetzten Schreibrechte auf Leserechte (alle Beteiligte sowie der Besitzer des Datensatzes nur noch lesen) umgestellt werden.
Verwendung von UND- und ODER-Operatoren
Die Verwendung von Operatoren (und/oder) ist jetzt möglich. Hierdurch können z.B. Entscheidungszweige wieder zusammengeführt werden. Prozessaktivitäten, die nach einer jeweiligen Entscheidung wieder komplett identisch waren, mussten bisher redundant angelegt werden. Dies entfällt nun, da einzelne Prozessteile mit den Operatoren wieder zusammengeführt werden können.
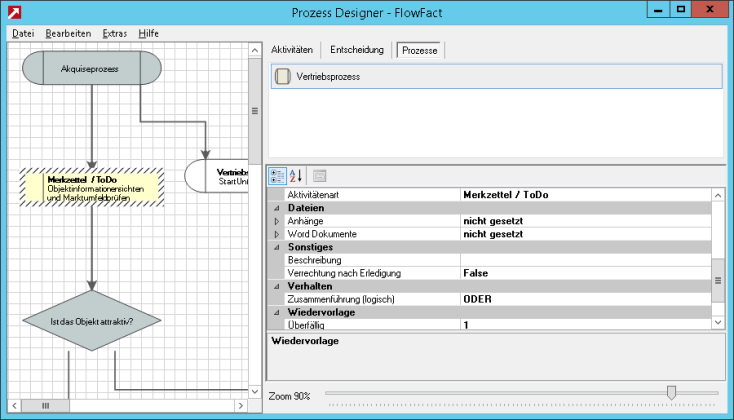
Definition von Folgeprozessen
Haben Sie umfangreiche Prozesse im Unternehmen, bei denen aber immer wieder Teilprozesse auf einander aufbauen, dann können Sie nun innerhalb eines Prozessdesigns direkt auf Folgeprozesse verweisen. Dies erspart Ihnen alle Teilprozesse immer wieder redunant abbilden zu müssen.
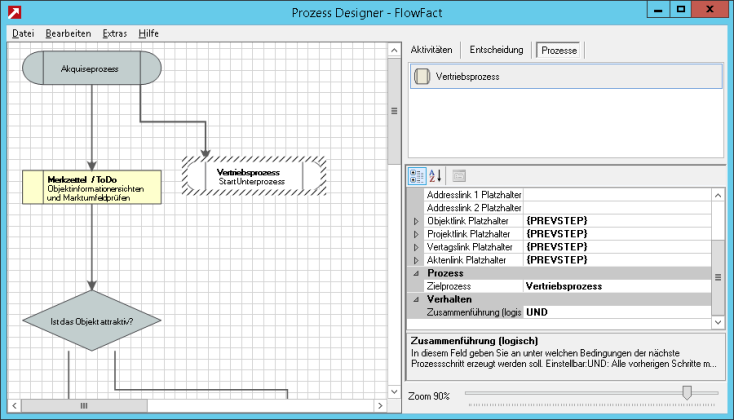
Überfällig
Mit einem Eintrag in dieses Feld wird die Aktivität nach diesem Zeitraum überfällig. Ein Eintrag hat folgende Auswirkungen:
- Bei Überfälligkeit ändert sich der Status der Aktivität. Das wird durch ein Symbol in der Prozessansicht der Aktivität deutlich.
- Wenn ein Eskalationsmerkmal vergeben wurde, wird eine Vorgangsaktivität erzeugt und mit diesem Merkmal gespeichert. Auf diese Weise können Personen informiert
oder Dokumentationen geführt werden. Diese Nachrichten können gelöscht werden, allerdings werden sie beim nächsten Durchlauf des Prozessdienstes neu angelegt.
- Diese Felder müssen belegt sein, um einen Prozess über das Enddatum starten zu lassen.
Die Überfälligkeitsmeldung wird am Folgetag mit Uhrzeit 0:00 eingestellt
Datum (von/bis) plus X Tage
Hier kann abhängig vom Anlagedatum das Datum (Von/Bis) für die Prozessaktivität definiert werden.
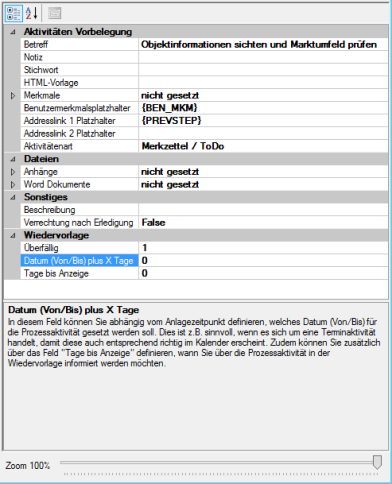
Tage bis Anzeige
Die Prozessaktivität wird nach Erledigung der Vorgängeraktivität erstellt. Soll ein bestimmter Zeitraum zwischen den beiden Aktivitäten liegen, ist dieser im Feld „Tage bis Anzeige“ zu definieren. Auch diese Felder werden bei der Rückwärtsberechnung berücksichtigt.
Die Entscheidungsaktivität kann nur durch eine Entscheidung für den nächsten Prozessschritt erledigt werden. Die Entscheidung fällt immer für genau einen Folgeschritt.
Auf diese Weise wird eine Entscheidung eingefordert, weil die Aktivität sonst in der Wiedervorlage verbleibt. Bei Löschung erfolgt die erneute Anlage durch den Dienst. Wird das Merkmal entfernt, wird eine Eskalationsmeldung erzeugt. Auf diese Weise ist es nicht möglich einen Prozess abzubrechen.
Auch die Entscheidungsaktivität wird im rechten oberen Fenster ausgewählt. Die Einstellungen entsprechen der Prozessaktivität.
Eine Entscheidungsaktivität kann beliebig viele Alternativen für die Entscheidung bieten. Diese sind jeweils als eine Folgeaktivität nach der Entscheidung zu modellieren. Der Bearbeiter erhält die Titel der Folgeaktivitäten angezeigt und kann sich dann für genau eine Alternative entscheiden.
Eine Zusammenführung nach Entscheidungsaktivitäten ist nicht möglich. Sollten sich später wieder gleiche Schritte anschließen, sind diese in jedem Strang einzeln zu definieren.
Für den Bearbeiter erscheint das folgende Auswahlfenster bei der Erledigung einer Aktivität. So lange die Entscheidung nicht getroffen wurde, ist eine Erledigung der Aktivität nicht möglich.
Auch automatische Routinen wie „global ändern“ können die Aktivität nicht erledigen, da der Dienst sie beim nächsten Durchlauf wieder auf „unerledigt“ setzen wird.
Wird eine Entscheidungsaktivität auf erledigt gesetzt, ohne dass eine Entscheidung getroffen wurde, wird diese beim nächsten Durchlauf des Dienstes wieder auf unerledigt gesetzt. Dies ist auch der Fall wenn die Erledigung auf einem mobilen Gerät erfolgt ist.
Nachdem eine Entscheidung vom Dienst erkannt wurde, kann sie nicht mehr rückgängig gemacht werden.
Für den Bearbeiter sind Entscheidungen in der Prozessschrittübersicht erkennbar. Wenn er mit dem Prozess nicht vertraut ist, besteht die Möglichkeit die alternativen Pfade anzeigen zu lassen. Nach einer Entscheidung ist durch die Symbole ersichtlich, welcher Pfad gewählt wurde.
Die Initiierung und der Start des Prozesses sind getrennt worden um die Verknüpfungen zu Adressen, Objekten, Projekten, Aktivitäten und Verträgen und die Merkmalseinstellungen vor dem ersten Prozessschritt vornehmen zu können.
Der Prozess wird durch Doppelklick auf den Prozessnamen initiiert. Der Start erfolgt in diesem Fall durch den Button im Prozessfenster der Startaktivität.
Wenn im Navigator mit der rechten Maustaste der Prozess direkt gestartet wird, entfällt der manuelle Start. Abhängig aus welchem Fenster der Prozess gestartet wird, wird direkt die Adresse, das Objekt, das Projekt oder der Vertrag verknüpft. Weitere Verknüpfungen sind beim Direktstart dann aber nicht mehr möglich.
Wird ein Prozess aus einem bestimmten Fenster heraus initiiert, so ist automatisch der aktive Datensatz mit der Startaktivität verknüpft. Weitere Verknüpfungen können vorgenommen werden bevor der Start erfolgt.
Die Initiierung eines Prozess kann auch mit dem Knopf im Prozessfenster gestartet werden. Das ist immer dann notwendig, wenn der Prozess nicht für den Navigator frei geschaltet wurde.
![]() Für den technisch interessierten Leser:
Für den technisch interessierten Leser:
Die Trennung zwischen Initiieren und Starten musste eingeführt werden, da die Bearbeitung der Prozesse über einen Dienst erfolgt, der in regelmäßigen Abständen die Startaktivitäten kontrolliert. Gäbe es die Unterscheidung nicht, würde der Dienst den Prozess starten auch wenn noch keine Verknüpfungen gemacht wurden.
Bei festen Terminen ist es sinnvoll einen Prozess zu einem bestimmten Termin starten zu lassen. Auf diese Weise wird sichergestellt, dass zum gewählten Zeitpunkt alle vorhergehenden Schritte erledigt wurden. Dies ermöglicht eine langfristige Planung und macht zum richtigen Zeitpunkt auf notwendige Arbeitsschritte aufmerksam.
Die Initiierung eines solchen Prozesses erfolgt über die rechte Maustaste und den Navigatoreintrag. Es ist zu wählen welcher Schritt zu welchem Datum entweder gestartet oder abgeschlossen sein muss. Die Differenz dieser beiden Zeitpunkte ist der Wert aus dem Feld„überfällig“ addiert mit dem Wert aus dem Feld „Tage bis Anzeige“. Es wird immer der längste, das heißt der ungünstigste Pfad, berechnet.
Der Prozess wird an dem Tag gestartet an dem die Summe von „überfällig“ und „Tage bis Anzeige“ genau dem Zeitraum bis zum ausgewählten Schritt entspricht.
Beispielsweise kann auf diese Weise am Tag vor einem Notartermin noch eine Erinnerung verschickt werden und am Tag später die Rechnung. Zu wählen ist dann der Tag des Notartermins, alle weiteren Berechnungen nimmt das System anhand der Prozessvorlage vor.
Wenn eine Rückwärtsberechnung gewünscht ist, muss diese bereits beim Design berücksichtigt werden. Sind beispielsweise keine Überfälligkeitszeiten definiert, kann die Berechnung nicht erfolgen. Im Designer ist dafür eine Prüfroutine hinterlegt.
Die Vorlagen aus Prozessaktivitäten werden zunächst mit den Platzhaltern in die Aktivität eingefügt. Diese Platzhalter können auf Knopfdruck ersetzt werden. In html-Vorlagen ist das innerhalb von FLOWFACT CRM möglich. Bei Word-Vorlagen wird dafür Word gestartet und sofort wieder geschlossen.
Durch einen einfachen Klick auf den Button „Platzhalter ersetzen“ im Navigator werden die Platzhalter ersetzt. Der Button kann auch im Navigator an andere Stellen gesetzt werden. Nähere Informationen finden sich in den Einstellungen der Navigatorbuttonbar.
Die Funktion kann auch aus dem Prozessfenster der Aktivität gestartet werden.
Diese Ansicht ist die Steuereinheit für den Prozessverantwortlichen. Durch die übersichtliche Darstellung können alle laufenden Prozesse jeweils einer Prozessvorlage überwacht werden. Durch diese Informationen ist auch ohne aufwendiges Reporting ein Überblick über den Bearbeitungsstand möglich.
Mit einem Klick auf die einzelnen Aktivitäten werden diese dann in FLOWFACT angezeigt. Wer über einen großen oder gar über zwei Monitore verfügt, kann ohne die Fenster zu wechseln in die einzelnen Prozessschritte springen und diese aktiv managen. Wie bei jeder Aktivität können Vermerke angebracht oder Merkmale geändert werden.
Um die Übersichtlichkeit sicherzustellen, werden nur laufende Prozesse angezeigt. Gestoppte und abgeschlossene Prozesse lassen sich über die Startaktivitäten aufrufen.
Durch die „Aktualisierung“ wird der neue Bearbeitungsstand geladen.
Mit FLOWFACT 2010 erhalten Sie eine Gesamtübersicht zu allen Aktivitäten,
die eine kostenfreundliche Bewirtschaftung ermöglichen.
Hinweis: Die Objekt-Übersicht steht Ihnen erst zur Verfügung, wenn das
FLOWFACT Process Management genutzt
wird, da die Objekt-Übersicht auf Daten dieses Programmteils zugreift.
Detail-Informationen
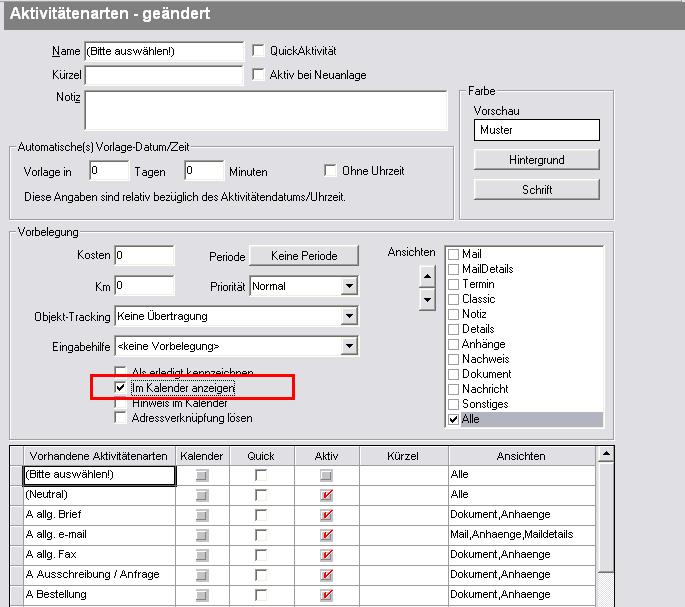
Es gibt drei Ebenen auf denen das Process Management genutzt werden kann. Die Rechte können für jede Ebene separat gesteuert werden.
Prozessschritte bearbeiten
Für die Bearbeitung einzelner Schritte sind keine Freigaben notwendig. Die Aktivitäten werden von einem Dienst angelegt. Das Rechtekonzept des Erstellers ist dabei nicht relevant. Grundeinstellung ist: „Jeder“. Diese Einstellung kann geändert werden, wenn in der Startaktivität unter „Berechtigung“ eine Gruppe ausgewählt wird. Als Folge sind nur Mitglieder dieser Gruppe und der Benutzer der den Prozess initiiert berechtigt die Aktivitäten dieses Prozesses zu sehen und zu bearbeiten.
Werden Berechtigungen an der Startaktivität geändert, werden diese auf alle Aktivitäten, die noch vom Prozess Management Dienst erzeugt werden, übernommen.
Prozesse initiieren
In der Startaktivität können im Designer die Startbedingungen definiert werden. Eine Einschränkung ist über die Gruppenfunktionen möglich. Eine Einschränkung auf eine Gruppe hat folgende Auswirkungen:
- Nur Mitglieder dieser Gruppe sehen den Prozess im Navigator und können diesen starten
- Die Initiierung eines Prozesses ist nur durch Mitglieder der Gruppe zulässig
- Der Prozess kann nur von Mitgliedern dieser Gruppe gestartet werden
- Der Prozess kann nur durch Mitglieder dieser Gruppe gestoppt werden
Im Prozessvorlagenfenster werden einem Nutzer nur laufende und überfällige Prozesse angezeigt, für die er auch über die Zugriffsrechte verfügt.
Prozessvorlagen bearbeiten
Die Bearbeitung von Prozessvorlagen ist für jeden Benutzer gesondert freizugeben. Die Einstellung findet sich unter „Extras“ „Benutzer“ und dann „Berechtigungen“. Durch den Haken „Prozessvorlagen anlegen und bearbeiten“ wird die Freigabe erteilt.
Sie ist unabhängig von anderen Freigaben, so können auch Nicht-Administratoren Prozessvorlagen anlegen und bearbeiten. Bitte beachten Sie, dass für die Anlage von Aktivitätenarten, Feldern und Merkmalen eine gesonderte Freigabe notwendig ist.
Das Process Management ermöglicht den Import und Export von Prozessen. Beispielsweise können Prozesse als Grafik für Schulungs-, Dokumentations- und Präsentationszwecke verwendet ausgegeben werden. Für den Austausch zwischen zwei Systemen wird eine Datei im xml-Format erstellt.
Export:
Der Export erfolgt über den Menüpunkt „Extras“,
gefolgt von dem Befehl Export;
im folgenden Dialogfenster is vor dem Export ist das gewünschte Dateiformat zu wählen.
Die Dateien werden in einem xml-Format abgelegt, welches durch andere FLOWFACT-Systeme wieder eingelesen werden kann. Auf diesem Weg ist es auch möglich unvollständige Prozesse abzuspeichern.
Import:
Sollten Prozesse aus anderen Systemen importiert werden, ist es möglich, dass bestimmte Aktivitätenarten nicht vorhanden sind. Der Designer zeigt dies an und vor einer Speicherung ist die Aktivitätenart auszuwählen. Merkmale und Benutzergruppen die im Zielsystem nicht vorhanden sind, werden auch nicht übernommen.
Für den Import von Prozessen, wählen Sie in der Menüleiste den Befehl Extra, gefolgt von Import aus;
und im folgenden Dialoigfenster (hier aus dem Mustervorlagen Ordner für Prozesse) beispielsweise einen der mitgelieferten Musterprozesse aus.

Nach dem Import wird dieser entsprechend dargestellt.
Der Weg eines Prozesses aus der Praxis
in FLOWFACT CRM führt meist über mehrere Stufen. Dabei verändert sich
die Darstellung des Prozesses stetig. Die Stufen lassen sich wie folgt
beschreiben.
1) Aufnahme von Prozessen in der Praxis
2) Planung der idealen Prozessstruktur
3) Design des Prozesses im Prozess Designer
4) Prozesssimulation und Pilotprozesse in der Praxis
5) Kontinuierliche Prozessverbesserung
Zur Aufnahme und Planung von Prozessen in FLOWFACT CRM empfiehlt sich eine Planung auf Papier oder mit Hilfe einer anderen Software, beispielsweise Microsoft Visio oder der kostenlosen DiagrammDesigner. Die Darstellung über den Designer ist zu Beginn nicht empfehlenswert, da sich die Ansicht für Aufnahme von Prozessen nicht eignet. Die Gegenüberstellung der Darstellungsweisen macht die Unterschiede deutlich.
Die Darstellung kann teilweise stark abweichen, was durch den Aufbau des Process Managements bedingt ist. Eine Planung für technisch unerfahrene Anwender sollte daher ohne Berücksichtigung der programmiertechnischen Gegebenheiten erfolgen.
Das Process Management legt Aktivitäten immer erst dann an, wenn eine vorhergehende erledigt wurde. Bei fest stehenden Terminen hätte dies zur Folge, dass der Termin erst im Kalender sichtbar wird, wenn die Erinnerung geschrieben wurde. Damit der Termin direkt sichtbar, ist wird er hier direkt bei Prozessstart angelegt.
Die Planung von zeitlichen Abständen ist elementar wichtig, da daraufhin das Start-Datum des Prozesses berechnet wird.
Wichtige Fristen vor einem Termin sollten auch direkt bei Prozessstart angelegt werden, denn sonst besteht die Gefahr, dass bei einer Überfälligkeit eines Prozessschrittes der gesamte Prozess verzögert wird. Ist eine Fristenwarnung Teil des Prozesses, würde die Warnung ebenfalls nur mit Verzögerung erfolgen.
Starten Sie mit der Programmierung erst wenn das Design schlüssig ist. Ergeben sich bereits im Design Widersprüche oder logische Fehler wird der Prozess auch nicht programmierbar sein. Gehen Sie davon aus, dass ein Prozess in FLOWFACT nicht zu 100 Prozent so aussieht wie er designt wurde.
Namensgebung bei Prozessen
Wenn mehrer Abteilungen bestehen, sollten Kürzel vergeben werden um Prozesse eindeutig zuzuordnen.
Anlage von neuen Aktivitätenarten
Wenn mit Prozessen gearbeitet wird, sollten eigene Aktivitätenarten für die Startaktivität und Überfälligkeitsmeldungen angelegt werden. Für die anderen Aktivitätenarten gelten die bekannten Verfahren.
Anlage von Merkmalen
Die Anlage von eigenen Merkmalen beispielsweise für Abteilungen, Funktionen oder Überfälligkeitsmeldungen sollte diskutiert und im Vorfeld angelegt werden.
Berechtigungskonzept
Das Berechtigungskonzept entscheidet darüber, welche Prozesse im Navigator angezeigt werden und welche gestartet werden dürfen. Werden viele Prozesse von unterschiedlichen Abteilungen eingesetzt, sollte dies bei der Planung berücksichtigt werden.
Eigener Vorlagenordner für Prozesse
Wenn Dokumente für Prozesse verwendet werden, sollten diese in separaten Ordnern abgelegt werden. Eine Verrechtung dieser Ordner stellt sicher, dass keine Dokumente ausgetauscht werden können.
Wahl des Farbschemas
Die Farbwahrnehmung hilft bei der Orientierung im Programm. Wenn Farben direkt bestimmten Prozessen zugeordnet werden, erleichtert dies die spätere Bearbeitung.
Aktualisierung von Prozessen
Wenn ein Prozess verändert wird, ist das Datum zu definieren an dem die Veränderung wirksam wird. Es ist nur ein Prozess mit der jeweiligen Bezeichnung zulässig. Sind noch Prozesse in Bearbeitung muss entschieden werden wie diese zu Ende zu führen sind.
Prüfung von Prozessen
Beim Design müssen die Schritte ständig überprüft werden. Auch wenn hier der Dienst auf
minütliche Aktualisierung eingestellt wird, ist das zu zeitintensiv. Beenden Sie den regulären Dienst und starten Sie die Datei: FLOWFACTProcessServiceConfiguration.exe. Hier ist ein manueller Start mit den Statusmeldungen des Dienstes möglich.
Testsystem
Wenn möglich, richten Sie sich ein Testsystem ein. In diesem System können Sie den Dienst steuern ohne das Tagesgeschäft zu beeinflussen.
Die Konzeption der Abbildung von Prozessen ist komplett überarbeitet worden. Das bisherige Tool ProcessControl arbeitet eventbasiert. Es wurden nur dann weitere Schritte ausgeführt, wenn durch OK oder Speicherung der nächste Schritt ausgelöst wurde.
Wurden Schritte gelöscht, über „global ändern“, einen Dienst oder eCRM für iPhone geändert, wurde der Prozess unterbrochen. Die Ausführung über einen Dienst schaltet diese Fehlerquelle aus. So lange der Prozess nicht von seinem Initiator bewusst gestoppt wurde, kann er nicht abbrechen.
Diese Änderung und die Entwicklung der grafischen Überfläche für den Designer haben dazu geführt, dass aus dem ProcessControl keine Prozesse übernommen werden können.
Durch die grafische Oberfläche und die vorgegebene Struktur der einzelnen Steps, ist eine Eingabe bestehender Prozesse aus dem ProcessControl nicht aufwendig.
Folgende Funktionen aus dem ProcessControl sind im Process Management nicht mehr möglich:
Auswahl einer Adresse anhand eines Merkmals.
Bitte nennen sie hier in der Beschreibung
die Kriterien für die Auswahl der Adressen. Die gewünschte Adresse ist
dann manuell zu verknüpfen. Werden in diesem Prozessschritt Dokumente
erstellt, gehen Sie bei der Bearbeitung wie folgt vor:
1) Manuelle Verknüpfung der gewünschten Adresse
2) „OK“ drücken
3) „Platzhalter ersetzen“ auswählen
4) Brief drucken oder E-Mail versenden
Start über eine definierte Aktivitätenart
Im Prozessmanager müssen Aktivitäten zunächst initiiert und dann gestartet werden. Die Möglichkeit bei Anlage einer bestimmten Aktivität direkt einen Prozess auszulösen, besteht nicht mehr.
Wählen Sie bei der Startaktivität aus, ob ein Start über den Navigator möglich sein soll oder nicht. Beachten Sie auch die Möglichkeit der Einschränkung von Startrechten über die Benutzergruppen. Sollten die Anzahl der Prozesse für die Benutzer unübersichtlich werden, lässt sich die Zahl über die Gruppenzuordnung reduzieren.
Objektakquise bei Privatverkäufern
Dieser Beispielprozess bildet die einzelnen Schritte der Akquisition von Immobilien aus der Zielgruppe der Privatverkäufer ab. Die Prozessschritte sind einfach gehalten und dienen als Anregung, um dieses auf die individuellen Akquisitionsmethoden jedes Unternehmens anpassen zu können. Der Prozess startet, sobald die Kontaktdaten des Privatverkäufers im FLOWFACT CRM eingetragen sind. Kontinuierliche und systematische Bearbeitung der Privatverkäufer über einen Zeitraum von ca. 120 Tagen führen zum Erfolg. Die dazu möglichen Maßnahmen werden im Prozess dargestellt. Ist die Akquisition erfolgreich verlaufen, starten Sie den nächsten Prozess der Objektvermarktung.
Immobilienvermarktung
Der Prozess der Vermarktung startet, wenn der Maklerauftrag im FLOWFACT CRM hinterlegt ist. Anhand des Beispielprozesses werden die wichtigsten Schritte abgebildet. Die Abbildung eines vollständigen Prozesses ist möglich, unter Berücksichtigung der einzelnen Arbeitsschritte jedes Unternehmens. Der Vermarktungsprozess kann um die weiterführenden Vertriebs- und Marketingaktivitäten individuell erweitert oder als ein ganz neuer Prozess gestartet werden.
Open House – Vermarktungsinstrument
„Open House“ ist ein Vertriebsinstrument in Form einer offenen Besichtigung, die als Event initiiert wird. Der Open House Termin wird erfahrungsgemäß 2-3 Wochen nach der Objektakquise durchgeführt. Das Prinzip folgt der Systematik, dass durch eine „Massenbesichtigung“ Druck auf die potenziellen Käufer aufgebaut wird und sich damit die Vermarktungszeit verkürzt. Bei konsequenter Planung und Durchführung der offenen Besichtigung ist der Verkauf oder die Vermietung schnell zum marktfähigen Preis durchführbar.
Der Prozess wird ausgelöst, wenn die entsprechende Aktivität im FLOWFACT CRM angelegt wird. Diese Maßnahmen können zum Beispiel wie folgt aussehen: Objekt aufbereiten, Termin festsetzen, Flyer erstellen und versenden, Termin in Zeitungen und Portal bewerben, Adressen aus der Nachbarschaft importieren (denn die meisten Käufer stammen aus der Umgebung), Interessentenkartei selektieren, jeweilige Einladungen versenden, Termin anhand einer Checkliste vorbereiten, Erinnerungs-SMS an alle Eingeladenen versenden. Zudem werden verkaufswillige Eigentümer eingeladen, damit sie sich mit dem Verfahren vertraut machen.
Preisreduzierung
Die Reduzierung des Kaufpreises während der Vermarktungszeit ist ein Instrument, welches häufig Anwendung findet. Der Prozess der „Preisreduzierung“ beschreibt die systematische und professionelle Vorgehensweise zwischen Vermarkter und Auftraggeber bis der Marktpreis gefunden ist. Der Beispielprozess spiegelt die Schritte für eine erfolgreiche Preisreduzierung wider. Die Implementierung dieses Prozesses in den Vertriebsalltag stellt sicher, dass kein Vermarktungserfolg an einem zu hohen Preis scheitert. Der Prozess ist so gestaltet, dass alle vier Wochen eine Preisüberprüfung vorgenommen wird. Weiterfolgende Maßnahmen sind dargestellt. Um den Auftraggeber regelmäßig zu informieren bietet sich das FLOWFACT Objekt-Tracking an.
Auftragskündigung
Die Kündigung eines Vermarktungsauftrages fordert eine professionelle Abwicklung, um das Potenzial für eine weitere Zusammenarbeit oder den Erhalt von Empfehlungen zu sichern. Die Implementierung dieses Prozesses stellt sicher, dass der Auftraggeber dienstleistungsorientierten Service erhält. Mit dem Eingang der Kündigung oder auch schon mit der Andeutung einer zukünftigen Kündigung startet der Prozess. Der Beispielprozess „Auftragskündigung“ visualisiert die aufeinanderfolgenden Aktivitäten der professionellen Abwicklung. Es werden Chancen dargestellt, wie aus der Kündigung eine weitere Zusammenarbeit entstehen kann.
Notartermin
Beim Verkauf an Eigennutzer zeigt die Vertriebserfahrung, dass Eigennutzer vor dem Notartermin dazu neigen, den Erwerb in Frage zu stellen und aus Angst nicht das Richtige zu kaufen, vom Kauf zurücktreten wollen. Mit dem Prozess „Notartermin“ kann man dem entgegenwirken und professionell darauf reagieren. Der Prozess startet mit der Aktivität, dass ein Interessent ein Kaufangebot abgibt. Mit dem Beispielprozess nutzt man eine Grundlage für eine professionelle Arbeitsweise, die sich u.a. in einer positiven Honorierung widerspiegelt. Die einzelnen Schritte sind individuell anpassbar. Hat der Eigentümer dem Angebot des Interessenten zugestimmt und dies schriftlich bestätigt, folgt die Abstimmung des Notartermins mit allen Beteiligten (Eigentümer, Käufer, Notar und Makler). Der Beispielprozess ist um Kundenbindungsmaßnahmen, die zur Weiterempfehlung dienen, erweitert: Zum Beispiel ein Glückwunschschreiben zum Kauf an die neuen Immobilienbesitzer, eine Referenzbitte an den zufriedenen Verkäufer und die automatische Erinnerung nach einem Jahr noch einmal an den Käufer zum 1. Haus-Geburtstag.
Mietvertragsabschluss
Der Abschluss eines Mietvertrages ist der Beginn einer Geschäftsbeziehung, aus der sich Möglichkeiten für weiteres Potenzial für den Verwalter ergeben können. Der Prozess „Mietvertragsabschluss“ wird ausgelöst mit einem potenziellen Mieter. Gibt es einen Bewerber für das Mietobjekt, müssen die Adressdaten erfasst und Informationen zur Selbstauskunft und Bonität eingeholt werden. Sind die Auskünfte nicht zufriedenstellend, wird der Bewerber abgelehnt und die Adresse archiviert. Stimmen die Voraussetzungen des neuen Mieters überein, werden die Mieterdaten erfasst, der Vertrag automatisch generiert, geprüft und von beiden Parteien unterzeichnet. Die Mieterdaten werden mit dem Hausverwaltungsprogramm syncronisiert und stehen für die Verwaltung zur Verfügung. Weiterhin werden die Schritte von Übergabe, Protokollerstellung und gegebenenfalls Mängelbeseitigung durchgeführt. Die Prozessschritte sind an den jeweiligen Arbeitsablauf individuell anpassbar.
Ein Abschluss eines Mietvertrages deutet immer auch auf das Freiwerden einer Wohnung - hier kann der Prozess „Akquisition“ anschließen.
Wohnungsverkauf
Der Prozess „Wohnungsverkauf“ zeigt einerseits Potenzial für die ständige Verbesserung der Servicequalität auf und andererseits Potenzial für Empfehlungsgeschäfte. Mit der Ankündigung, dass die Wohnung verkauft wird, startet der Beispielprozess. Zu den Prozessschritten gehören die Erstellung einer Zwischenabrechnung, die Veranlassung der Zwischenablesung, der Versand der ETV-Protokolle und des Beschlussbuchs. Die Adressdaten des neuen Eigentümers werden erfasst und mit der Hausverwaltungssoftware syncronisiert. Weitere Prozessschritte in der Kommunikation zwischen den Eigentümern und der Verwaltung werden durchgeführt. Die Rechnungsprüfung und die Archivierung der Kontaktdaten des ehemaligen Eigentümers oder der Beginn von Auftragsakquise können den Prozess abschließen. Der ehemalige Eigentümer investiert das Geld gegebenenfalls in Neueigentum, was verwaltet werden muss.
Schadensmeldung
Mit dem Eintritt eines Schadens an einer Immobilie sind viele Beteiligte zu organisieren, um den Schaden zu beheben. Zur Qualitätssicherung und zur Vermeidung von Mehrkosten wird mit Eingang der Schadensmeldung der Prozess gestartet. Sobald eine Schadensmeldung eingeht, werden alle wesentlichen Arbeitsschritte nach einander angestoßen. Dies könnte wie folgt aussehen: Schadensmeldung geht ein; sie wird im Gespräch vollständig aufgenommen; es wird die Entscheidung getroffen, ob sie dringend ist oder nicht. Falls ja, wird der Handwerkerauftrag direkt initiiert. Dazu wird ein neuer Prozess „Handwerkerauftrag“ gestartet. In allen anderen Fällen wird zunächst geprüft, durch wen der Schaden beglichen wird, um danach entsprechende Aufträge zu vergeben.
Handwerkerauftrag
Die Automatisierung des Geschäftsablaufes, wenn ein Handwerkerauftrag ausgelöst werden muss, ermöglicht allen Beteiligten eine kostensparende und effiziente Umsetzung. Mit der Definition der gewünschten Handwerkerleistung erfolgt der Start des Prozesses. In diesem Beispielprozess werden folgende Schritte angestoßen: Angebote einholen, Handwerker beauftragen, Meldung an Versicherung leisten, Termine vereinbaren, Kontrollen und Abnahmen durchführen, Rechnungen weiterleiten und Erinnerungen für Gewährleistungsfristen im System hinterlegen. Der dargestellte Prozess dient als Beispiel und ist jederzeit individuell anpassbar.
Mietvertragskündigung
Die Beschleunigung von Durchlaufzeiten bei wiederkehrenden Aktivitäten, wie beispielsweise Kündigungen, ist eine Stellschraube für kosteneffizientes Arbeiten. Der Beispielprozess „Mietvertragskündigung“ wird mit Eingang der Kündigung gestartet. Zu den Arbeitsschritten gehören die Erfassung und Fristenprüfung der Kündigung, die Information des Eigentümers, der Versand einer Kündigungsbestätigung, die Organisation der Zwischenablesung sowie des Übergabetermins, das Erstellen des Übernahmeprotokoll und der Versand und die mögliche Beauftragung von Mängelbeseitigungen. Des Weiteren sind die Mieterdaten zwischen FLOWFACT und dem Hausverwaltungsprogramm zu syncronisieren. Im Nachgang kann der Prozess der Neuvermietung gestartet werden.
Vorbereitung Eigentümerversammlung
Die Eigentümerversammlung ist nicht nur eine Plattform, um den rechtlichen Bedingungen für eine ordnungsgemäße Verwaltung nachzukommen, sondern bietet auch die Möglichkeit, das Verwalterunternehmen mit seiner Qualität und seinem Leistungsspektrum zu präsentieren, um das Vertrauen zu stärken und weiterempfohlen zu werden. Ist die Abrechnung erstellt und vom Beirat bestätigt worden, können die Einzelabrechnungen vorbereitet und der Wirtschaftsplan aufgestellt werden. Im Folgenden wird ein erster Entwurf der Tagesordnung aufgesetzt und die weiteren Wünsche zur Tagesordnung bei den Eigentümern eingeholt. Ist die Tagesordnung komplett, können Zeitumfang und Termin festgesetzt, eine entsprechende Lokalität reserviert und die Einladungen an die Teilnehmer versendet werden. Es handelt sich hier um einen einfachen Beispielprozess, der an die individuellen Aktivitäten des Unternehmens angepasst werden kann. Im Anschluss kann der Prozess „Nachbereitung“ gestartet werden.
Nachbereitung Eigentümerversammlung
Nach dem die ordnungsgemäße Eigentümerversammlung durchgeführt wurde, startet der Prozess der „Nachbereitung“. In dem Beispielprozess werden folgende Schritte berücksichtigt: die Erstellung des Protokolls, die Erstellung bzw. das Ergänzen des Beschlussbuches, die Freigabe durch die Eigentümer und die Vervielfältigung und Weitergabe an die Eigentümer und den Beirat. Im Nachgang startet die Umsetzung der getroffenen Beschlüsse, welche auch als Prozess definiert werden können. Der Beispielprozess kann an die individuellen Abläufe jedes Unternehmens angepasst werden.