FlowFact MailManager
Kurzbeschreibung
Sie erhalten täglich eine Flut von E-Mails, davon unzählige ungewollte
Massen-E-Mails? Mit dem "FlowFact Mail-Manager" richten Sie
Ihr FlowFact so ein, dass Sie Regeln verwenden, um eingehende Nachrichten
automatisch mit einem Merkmal zu versehen, bestimmte Nachrichten mit einem
Projekt oder mit Adressen zu verknüpfen und bestimmte Nachrichten automatisch
zu beantworten. Somit sparen Sie erheblich Zeit. Statt mühselig Spam-Nachrichten
von wichtigen Nachrichten zu unterscheiden, können Sie nun die gewonnene
Zeit in Ihre Kunden investieren.
Tipp: Neben dem Filtern von
Spam-Nachrichten, eignet sich der "FlowFact Mail-Manager" ebenfalls
zum Einsortieren von Newslettern usw., so dass Sie eine einheitliche Ablage
für Ihre E-Mail-Korrespondenz schaffen.
Vorraussetzung
Damit Sie den MailManager nutzen können, müssen Sie natürlich zuvor
ein E-Mail-Konto in FlowFact anlegen und dieses auf aktiv setzen.
Wollen Sie die Verknüpfungsmöglichkeiten (Fenster "Projekt"
und "Objekt"), so muss zuvor ein Projekt- bzw. Objekt-Datensatz
erstellt worden sein.
Allgemeine Bedienung
- Wenn Sie den MailManager
starten erhalten Sie eine Übersicht von Ihren Konten.
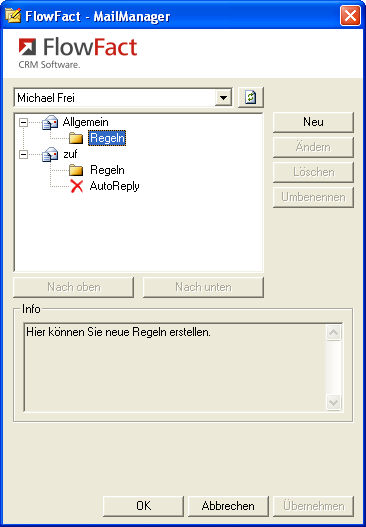
- Neben Ihren Konten, die
Sie in FlowFact angelegt haben, finden Sie auch das Konto Allgemein.
- Die Regeln, die Sie unter
diesem Konto erstellen, gelten für alle Ihre Konten(Benutzerspezifische
Regeln).
- Ein Konto ist jeweils unterteilt
in Regeln und AutoReply.
- Sie haben die Möglichkeit
neue Regeln anzulegen, bestehende Regeln zu ändern, zu löschen oder umzubenennen.
Außerdem können Sie auch Ihre Einstellungen für AutoReply ändern.
- Wenn Sie für ein Konto
mehrere Regeln erstellt haben, können Sie diese durch die Schaltflächen
Nach oben und Nach unten sortieren.
- Eine Sortierung hat die
Funktion, eine Reihenfolge zu bestimmen, in der die Regeln angewendet
werden sollen.
- Im Feld Info finden Sie jeweils eine Beschreibung der
gewählten Regel.
- Damit Ihre Eingaben in
FlowFact gespeichert werden, müssen Sie nach Fertigstellung Ihrer Regeln
auf die Schaltfläche OK oder Übernehmen klicken.
Anleitung "Neue Regel"
- Klicken Sie im Navigator
(Ordner E-Mail) auf den Eintrag
Mailmanager:

- Zunächst erscheint die
Übersicht der auswählbaren Bereiche (Allgemein oder benutzerspezifisch).
Die benutzerspezifischen Listeneinträge zeigen die installierten Mailkonten.
Im folgenden Beispiel erstellen wir eine allgemeine Regel (für alle
Anwender). Klicken Sie also auf den Ordner "Regeln" unterhalb
von "Allgemein":
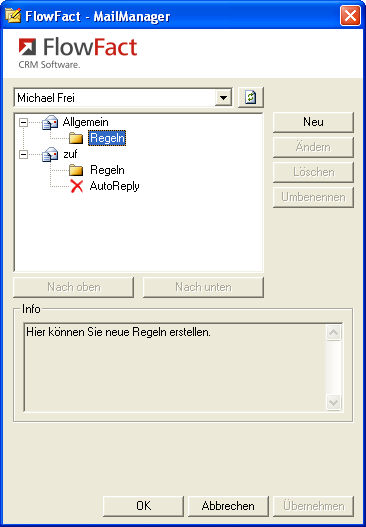
- Klicken Sie nun auf die
Schaltfläche "Neu" und wählen Sie eine der Optionen, deren Beschreibung
unterhalb im Feld "Info" angezeigt wird.
Folgende Bedingungen stehen zur Auswahl:
Betreff:
Überprüft den Betreff der E-Mail
Nachrichtentext:
Überprüft den Nachrichtentext der E-Mail
Absender:
Überprüft den Absender der E-Mail
Anhang:
Überprüft den Anhang der E-Mail
In unserem Beispiel entscheiden wir uns für "Absender":
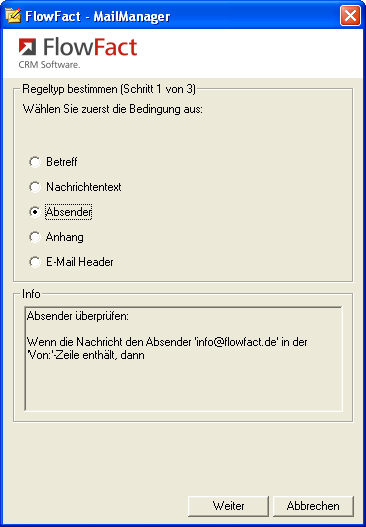
- Klicken Sie auf "Weiter"
und bestimmen Sie Ihre Regelkriterien. Stellen die dazu abhängig vom gewählten
Bedingungstyp eine Liste von Wörtern, bzw. E-Mail-Adressen, bzw. Dateiendungen
zusammen, nach denen Sie filtern wollen.
Durch Eingabe(Return-Taste) oder Klick auf Hinzufügen, füllen Sie die
Liste. Durch Klick auf Löschen, entfernen Sie wieder die Einträge aus
der Liste.
In unserem Beispiel genügt die eine Eingabe:
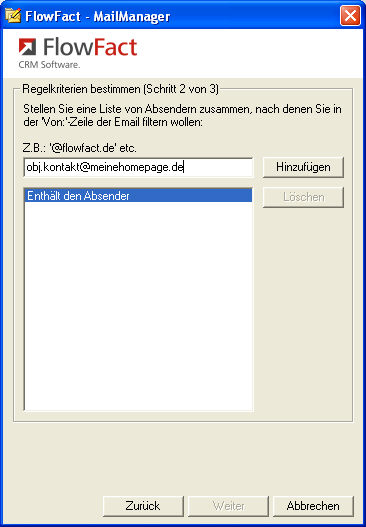
- Bestätigen Sie mit "Hinzufügen".
Auf diese Weise können Sie weitere Regelkriterien einfügen.
- Wenn mindestens eine Regel
eingefügt wurde, können Sie durch Klick "Weiter" zur letzten
Dialogseite gehen. Hier können Sie die Aktion festlegen (auch Mehrfachauswahl
möglich), die für die eingehenden E-Mails abgewendet werden sollen.
Folgende Aktionen stehen zur Auswahl:
Alle Merkmale löschen:
Löscht alle Merkmale, die mit der E-Mail verknüpft sind
Neues Merkmal setzen:
Wählen Sie ein Merkmal aus der dazugehörigen Drop-Down-Liste, das mit
der E-Mail verknüpft werden soll
Auf erledigt setzen:
Setzt die Aktivität auf erledigt
Zum löschen markieren:
Markiert die Nachricht zum löschen.
Anhang löschen:
Wenn die Bedingung Anhang gewählt worden ist, wird nur der Anhang gelöscht,
der den Dateiendungen der Kriterienliste entspricht. Ansonsten wird der
gesamte Anhang gelöscht, falls vorhanden
Mit Projekt verknüpfen:
Verknüpft die E-Mail mit einem ausgewählten Projekt. Klicken Sie dafür
auf das daneben liegende Feld verknüpfen und suche Sie nach einem Projekt.
Im Falle, dass mehrere Projekte Ihren Suchkriterien entsprechen, werden
diese aufgelistet.
Wählen Sie anschließen ein Projekt aus.
Im Feld Info erhalten Sie weitere Informationen zu den Aktionen.
Im folgenden Beispiel wird das Merkmal "Harald Klug" in den
E-Mail-Aktivitäten gesetzt und zusätzlich mit dem Projekt "Webformular
Objektanbieter" verknüpft.
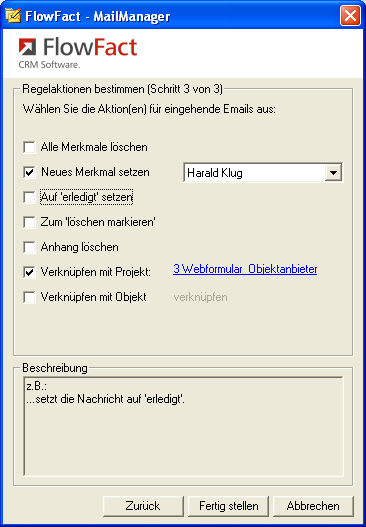
HINWEIS: Um eine Verknüpfung herstellen zu können, muss der
jeweilige Datensatz (Projekt bzw. Objekt) vorab existieren. Notfalls müssen
Sie diesen zuerst anlegen.
- Schließen Sie Ihre Regel-Definition
durch Klick auf "Fertig stellen" und anschließender Eintragung
eines Regelnamens ab.
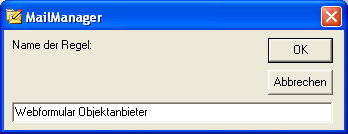
- Sobald Sie den Namen der
Regel durch Klick auf "OK" bestätigt haben, derscheint diese
in der MailManager-Übersicht:
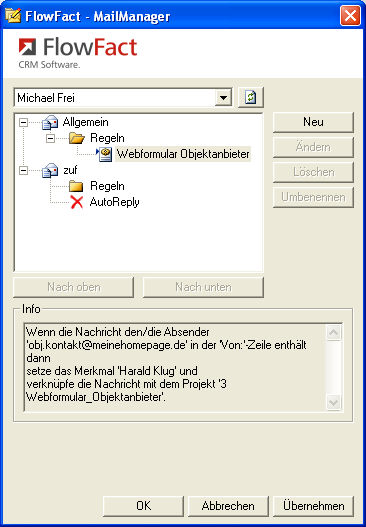
Regel ändern
Um eine Regel zu ändern, wählen Sie diese zuerst aus und bestätigen
Sie dann durch Klick auf die Schaltfläche "Ändern". Alles Übrige
entspricht der obigen Anleitung zur Anlage einer neuen Regel.
AutoReply
 Bitte beachten Sie, dass der automatische
Versand einer E-Mail-Antwort nur ein Mal pro Tag pro Mail-Adresse pro
Mailkonto durchgeführt wird.
Bitte beachten Sie, dass der automatische
Versand einer E-Mail-Antwort nur ein Mal pro Tag pro Mail-Adresse pro
Mailkonto durchgeführt wird.
Beispiel: Wenn Kunde xyz@domain.de Ihnen eine Mail schickt, bekommt er
eine Reply-Antwort. Schickt er am selben Tag noch eine, dann bekommt er
keine. Erst, wenn er am nächsten Tag wieder eine schickt, so bekommt er
wieder eine automatische Reply-Antwort.
- Wenn Sie bei Abwesenheit
Ihre E-Mail-Nachrichten nicht überprüfen, können Sie Ihren Posteingang
mit Hilfe des FlowFact MailManagers verwalten. Sie können eingehende Nachrichten
automatisch beantworten.

- Geben Sie in das Feld Folgende Antwort wird automatisch einmal an jeden Absender gesendet
die Nachricht ein, die bei Ihrer Abwesenheit an andere Personen gesendet
werden soll und setzen Sie das Häkchen bei AutoReply
aktiv.
- Bestätigen Sie anschließende
Ihre Eingabe mit Klick auf OK.
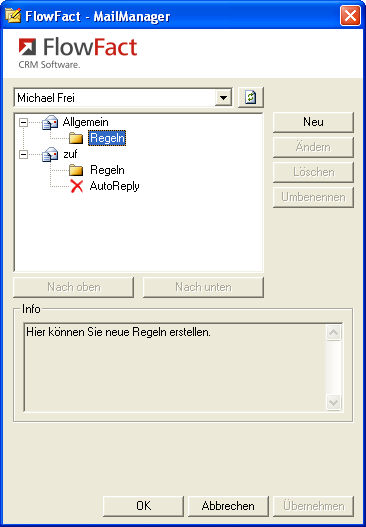
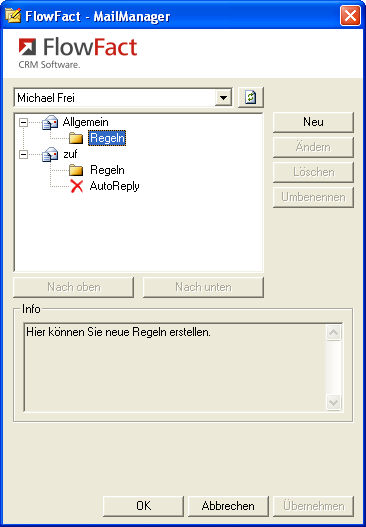

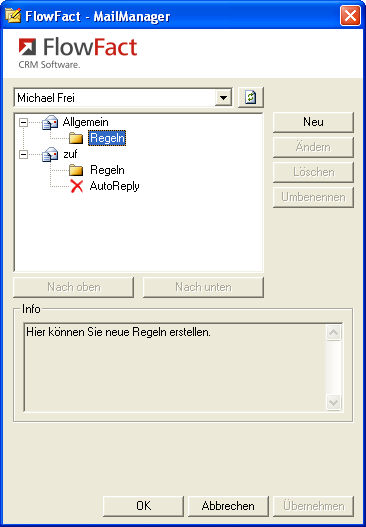
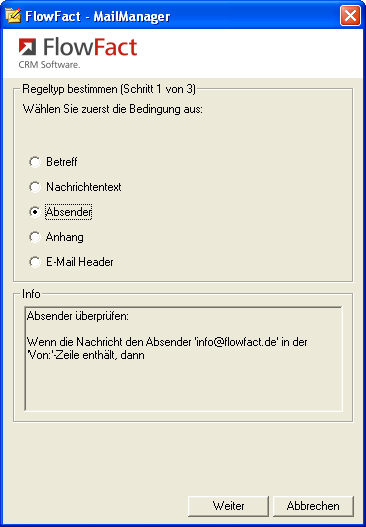
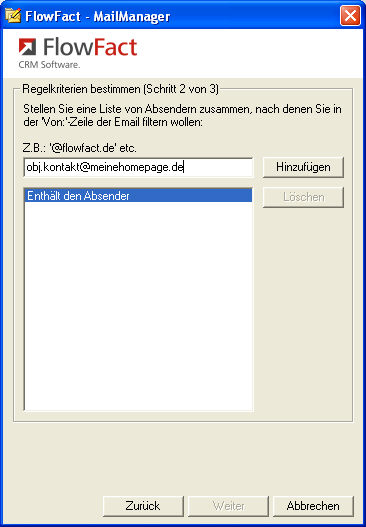
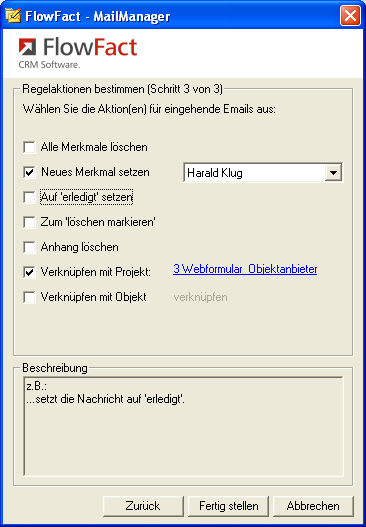
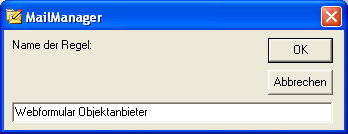
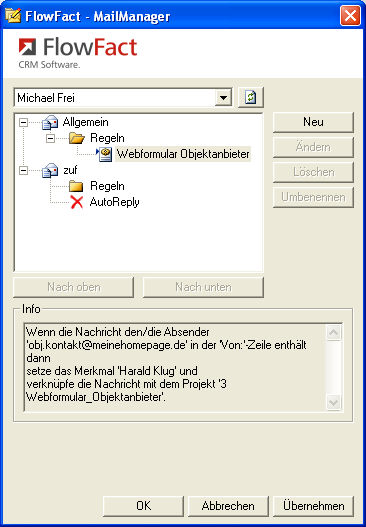
![]() Bitte beachten Sie, dass der automatische
Versand einer E-Mail-Antwort nur ein Mal pro Tag pro Mail-Adresse pro
Mailkonto durchgeführt wird.
Bitte beachten Sie, dass der automatische
Versand einer E-Mail-Antwort nur ein Mal pro Tag pro Mail-Adresse pro
Mailkonto durchgeführt wird.