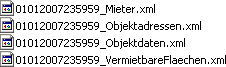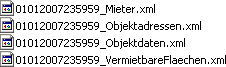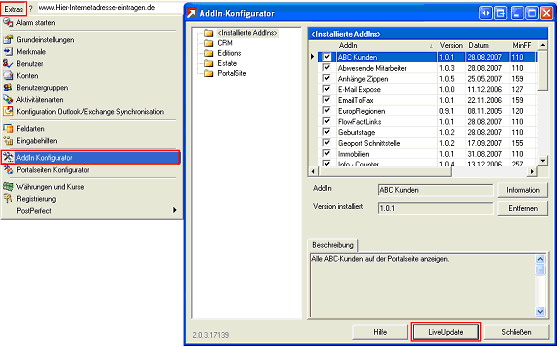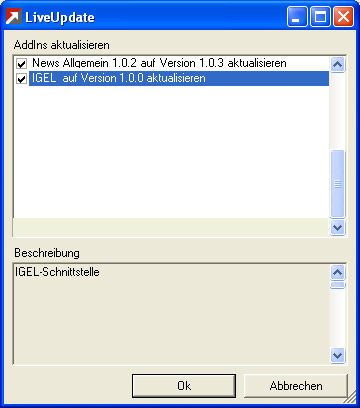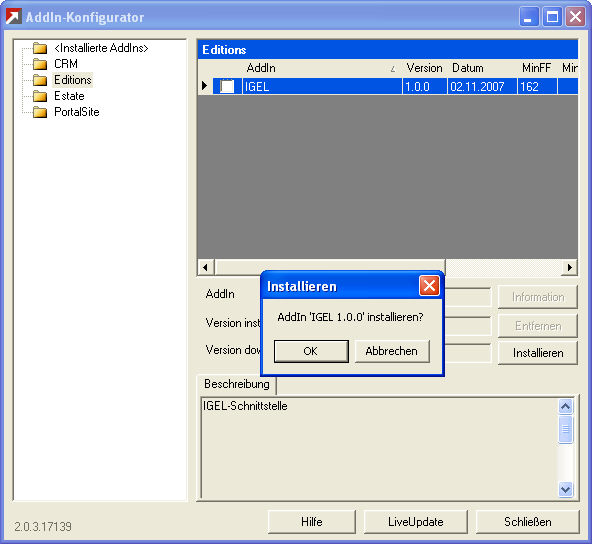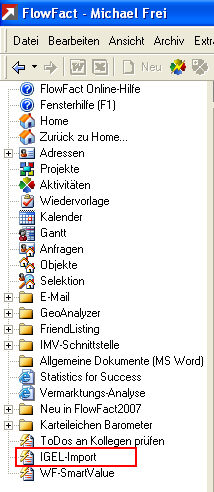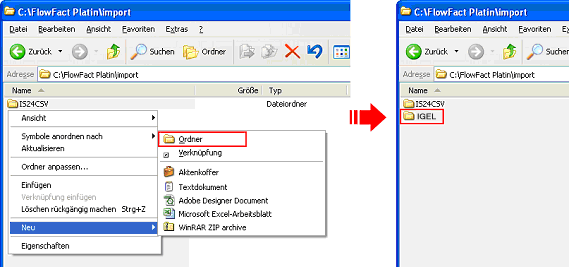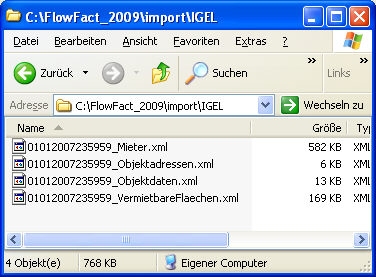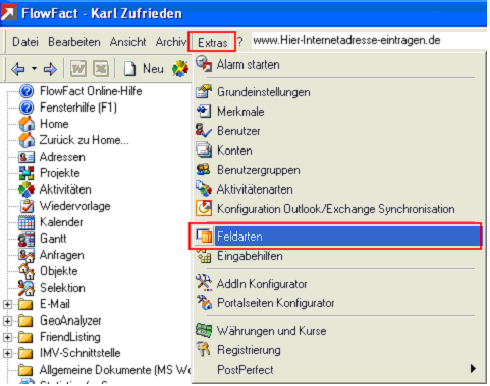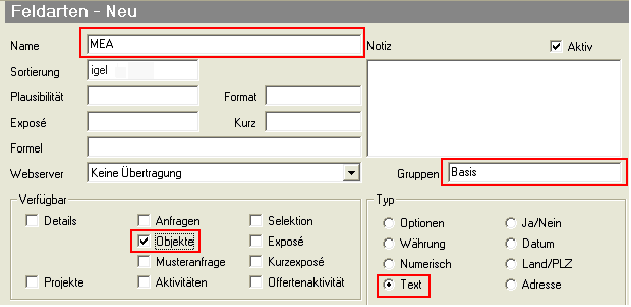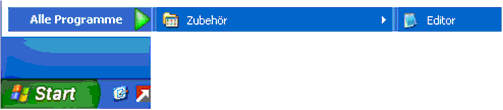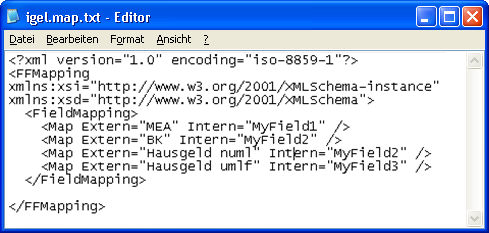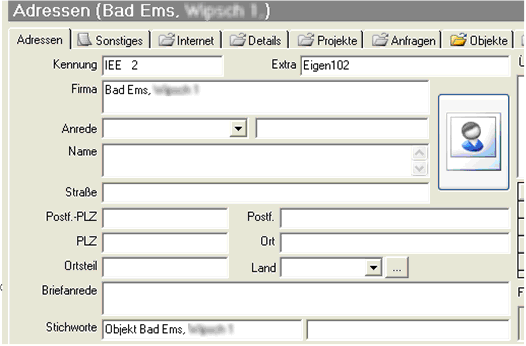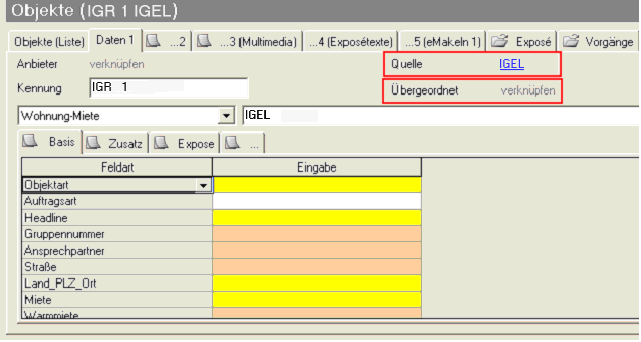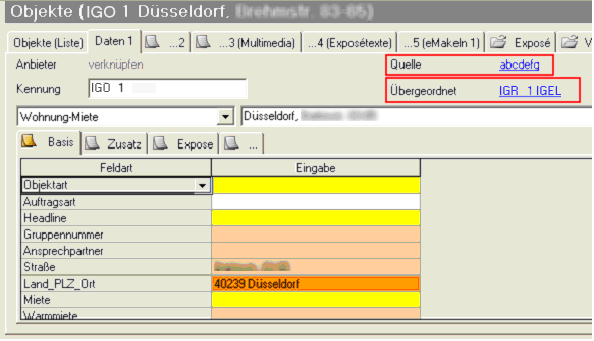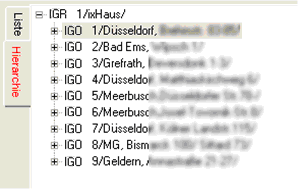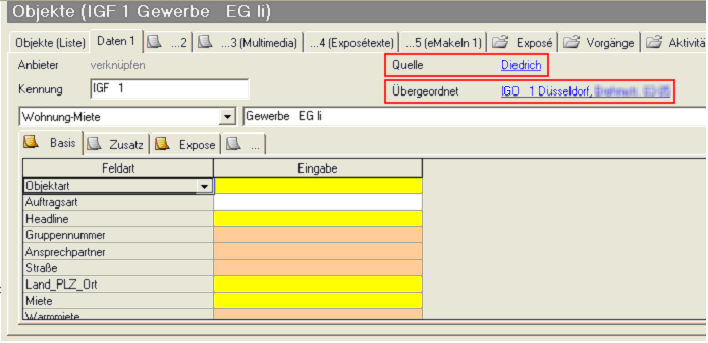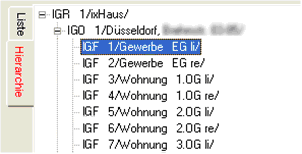IGEL Schnittstelle
Inhalt
Kurzbeschreibung
Die "IGEL-Schnittstelle" wertet die Daten Ihrer IGEL-Importdateien
aus und importiert sie in Ihr FlowFact. Die IGEL-Haus-Importdaten bestehen
aus fünf Dateien im Format "CSV", deren Dateipräfix sich nach
folgendem Chema aufbaut:
- Zeitstempel
Die Dateinamen eines Datenblocks beginnen alle mit dem gleichen Zeitstempel
(Erstellungsdatum) im Format ttmmjjjjhhmmss (Tag, Monat, Jahr, Stunde,
Minute, Sekunde), z.B. 01012007235959 (01.01.2007, 23:59:59).
- .csv
Die Dateisuffix (Dateinamenserweiterung) CSV deutet darauf hin, dass
es sich hierbei um das Dateiformat "Character Separated Values"
handelt, welches zur Speicherung oder zum Austausch einfach strukturierter
Daten weit verbreitet ist.
- _eigen.csv
enthält die Adressen der Objekt-Eigentümer und die jeweilige Objekt-Nummer.
- _objekte.csv
enthält die Objekt-Adressen, die Objekt-Nummer und weitere Objekt-Daten
(z.B. Baujahr). Die Objekt-Nummer dient dabei als Referenz zur jeweiligen
Adresse des Eigentümers.
- _flaechen.csv
beinhaltet die einzelnen Flächen bzw. Einheiten, die ebenfalls über
die Objekt-Nummer den jeweiligen Objekten zugeordnet werden. Einheiten
können Wohnungen, Gewerbe-, Büro oder Lagerflächen sein. Aber auch Abstellplätze,
Einstellplätze, Garagen usw.
- _m2f.csv
stellt Daten zur Verfügung, die für die Zuordnung aktueller und ehemaliger
Mieter zu den jeweiligen Flächen (Objekte) notwendig sind. Auch die Daten
für Mietbeginn und Mietende (Vormieter) sind enthalten.
- _mieter.csv
liefert die Namen und Adressen der aktuellen Mieter.
Die folgende Abbildung zeigt ein Beispiel eines Datenblocks:
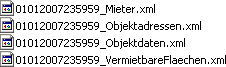
Installation
Die Installation wird vollautomatisch mit Hilfe des in FlowFact integrierten
AddIn-Konfigurators durchgeführt.
- Bitte gehen Sie wie folgt
vor:
- Öffnen Sie FlowFact und
klicken Sie im Menü "Extras" auf den Eintrag "AddIn-Konfigurator".
- Starten Sie das Live-Update
durch Klick auf die gleichnamige Schaltfläche im "AddIn-Konfigurator".
Achten Sie darauf, dass Sie dazu über einen Internetzugang verfügen müssen.
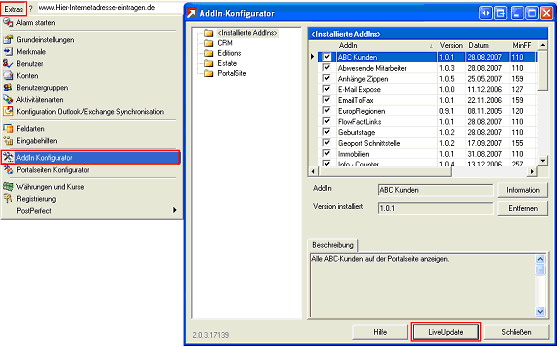
- Nach erfolgtem Download
der aktuellen bzw. neuen AddIns erhalten Sie eine Bestätigung, die Sie
bitte durch Klick auf OK bestätigen. Hier sollte bereits Ihre IGEL-Schnittstelle
aufgeführt sein. Bitte beachten Sie, dass dieser Eintrag nur dann erscheint,
wenn Sie berechtigt sind, das IGEL-AddIn zu verwenden!
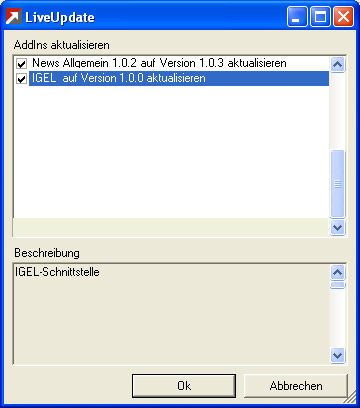
- Wenn Sie nun im linken
Bereich des "AddIn-Konfigurators" auf das Ordnersymbol "Editions"
klicken, sollte der Eintrag "IGEL" sichtbar sein (andernfalls
fehlt Ihre Nutzungsberechtigung, wie oben erwähnt).
- Wählen Sie diesen Eintrag
aus und klicken Sie anschließend entweder auf das Kästchen am linken Zeilenrand
oder verwenden sie die Schaltfläche "Installieren". Bestätigen
Sie die darauf folgende Frage mit "OK".
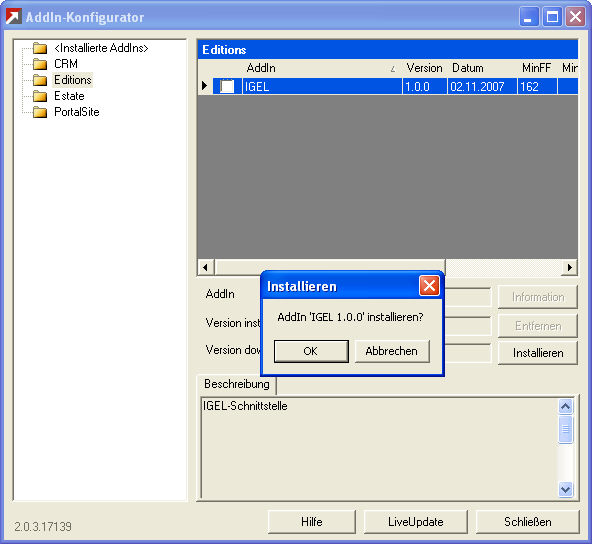
- Sobald die Installation
durchgeführt wurde, erhalten Sie eine entsprechende Meldung, die Sie bitte
mit OK bestätigen.
- Schließen Sie den AddIn-Konfigurator.
- Schließen Sie FlowFact
und starten Sie FlowFact neu.
- Nach dem Neustart von FlowFact
befindet sich im Navigator ein neuer Eintrag mit der Bezeichnung "IGEL-Import".
Das AddIn ist jetzt funktionsfähig, sodass Sie mit dem Einlesen Ihrer
Importdateien beginnen können. Wie das funktioniert, erfahren Sie im nächsten
Kapitel.
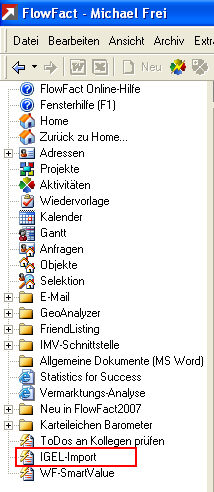
IGEL Datenimport
Vorbereitungen
Damit das IGEL-AddIn Ihre Importdateien auslesen und verarbeiten kann,
müssen Sie Ihren Datei-Datenblock (siehe oben) zuerst in Ihren FlowFact
Import-Ordner kopieren. Ist dies nicht der Fall, erhalten Sie eine Fehlermeldung
(siehe folgendes Beispiel):

Gehen Sie bitte wie folgt vor:
- Erstellen Sie, falls noch
nicht vorhanden im Ordner "import" einen Ordner namens "IGEL".
Klicken Sie dazu mit der rechten Maustaste zuerst auf eine freie Stelle
innerhalb des Ordners "import" und dann auf die Funktion "Neu"
-> "Ordner". Benennen Sie den Ordner mit "IGEL":
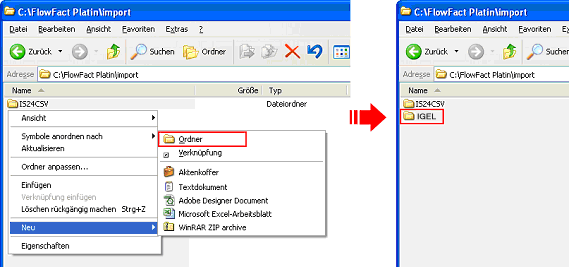
- Öffnen Sie den Ordner "IGEL"
und kopieren Sie dort hinein Ihren Datenblock:
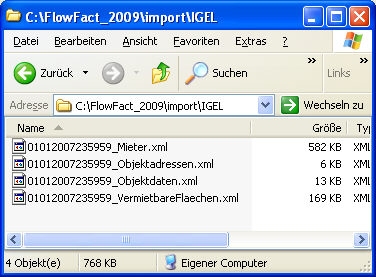
Import starten
- Öffnen Sie FlowFact und
klicken Sie im Navigator auf den Eintrag

- Die Schnittstelle beginnt
nun zu arbeiten. Meldungen halten Sie auf dem Laufenden:

- Sobald sich der Informationsdialog
automatisch geschlossen hat, ist der Import beendet. Die Daten
stehen Ihnen nun in FlowFact zur Verfügung. Detaillierte Informationen
dazu finden Sie im nächsten Kapitel "IGEL-Daten in FlowFact".
Nach der Übertragung
Sobald der Import abgeschlossen ist, werden Ihre Importdateien (CSV-Dateien)
in den automatisch erzeugten Ordner "Save" (im Verzeichnis "import/IGEL")
verschoben.
Außerdem finden Sie im Save-Ordner drei neue Dateien:
XXX_import.err
Diese Datei erscheint, wenn während des Imports Fehler aufgetreten sind.
Sie können Ihren Standard-Editor verwenden, um die Datei zu öffnen und
die dort dokumentierten Fehler zu sichten.
Achten Sie in diesem Zusammenhang bitte darauf, dass das Importieren
von IGEL-Daten nur für FlowFact-Administratoren zugelassen ist. Ein Fehlen
der Rechte wird ebenfalls in der Err-Datei angezeigt.
XXX_import.log
Diese Datei enthält alle Informationen hinsichtlich der durchgeführten
Aktionen.
XXX_import.xml
Diese Datei enthält alle Importdaten und Steuerelemente, die für das
Einlesen in die jeweiligen FlowFact Datenbankbereiche notwendig sind.
XXX_import.notfound
Hier werden Felder angezeigt, die in FlowFact noch nicht zugeordnet
werden konnten, die sog. dynamischen Felder. Mehr dazu im nächsten Kapitel
"IGEL-Daten in FlowFact". Sie können die Datei mit Ihrem Standard-Editor
öffnen. Mehr dazu erfahren Sie im nächsten Kapitel.
Dynamische Felder anpassen
Nach dem ersten Import sollten Sie die Datei "XXX_import.notfound"
öffnen, um festzustellen, welche Felder (dynamische Feldarten) noch nicht
in Ihrem FlowFact zugeordnet werden konnten. Damit die Zuordnung beim
nächsten Import erfolgen kann müssen Sie in FlowFact die jeweiligen Feldarten
anlegen bzw. anhand einer sog. Mapping-Datei die Zuordnung auf bereits
vorhandene Feldarten steuern.
Mehr dazu erfahren Sie aus dem folgenden Beispiel:
Wir gehen einmal davon aus, dass unsere Beispieldatei "XXX_import.notfound"
folgende Informationen enthält:
Field|MEA
Field|Hausgeld numlf
Field|BK
Field|Hausgeld umlf
Hinweis:
Die fehlenden Feldarten gehen nicht verloren, d.h. sie werden beim nächsten
Import nachgetragen, sofern Sie eine der folgenden Methoden verwenden.
Erste Möglichkeit: neue Feldarten
- Sie legen die fehlenden
Feldarten "MEA", "Hausgeld numlf", "BK"
und "Hausgeld
umlf" nachträglich in FlowFact an. Öffnen Sie dazu das FlowFact-Fenster
"Extras/Feldarten":
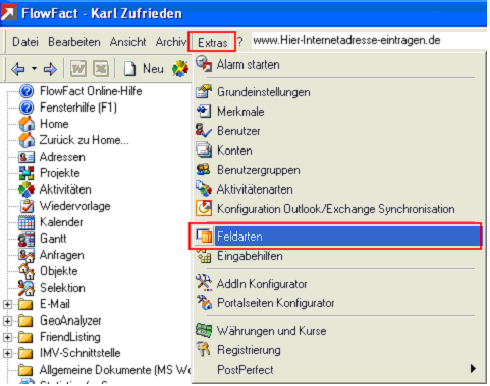
- Klicken Sie dann auf die
Neu-Schaltfläche:

- Füllen Sie folgende Felder
aus:
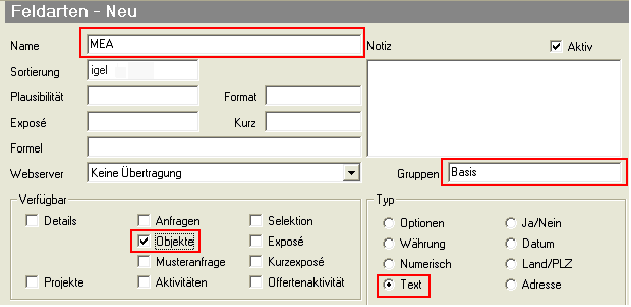
- Tragen Sie im Feld "Namen"
den Namen ein, der in der Datei "XXX_import.notfound" aufgeführt
wurde, z.B. "MEA".
- Tragen Sie im Feld "Gruppen"
z.B. den Eintrag "Basis" ein, damit der importierte Wert im
entsprechen Feldarten-Register (Feldarten Eingabebereich im Fenster "Objekte")
angezeigt wird.
- Im Feld "Sortierung"
können Sie z.B. "igel" eintragen. Dieser Eintrag ist für eine
Änderung der Position im Feldarten-Register (siehe oben) verantwortlich.
- Kreuzen Sie "Objekte"
im Bereich "Verfügbar" an.
- Verwenden Sie die Option
"Text" im Bereich "Typ".
- Weitere Felder brauchen
Sie nicht zu beachten.
- Verfahren Sie genauso mit
den restlichen Feldarten "Hausgeld numlf", "BK" und
"Hausgeld
umlf".
Zweite Möglichkeit: auf bestehende Feldarten mappen
Erstellen Sie eine sog. Mapping-Datei und weisen Sie dort die fehlenden
Felder bereits vorhandenen Feldarten zu. Gehen Sie wie folgt vor:
- Starten Sie Ihren Standard-Editor:
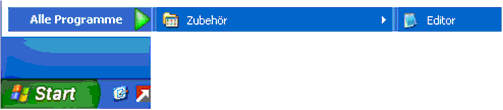
- Kopieren Sie den folgenden
Text und fügen Sie in im Editor-Fenster ein.
Bitte kopieren:
<?xml version="1.0" encoding="iso-8859-1"?>
<FFMapping xmlns:xsi="http://www.w3.org/2001/XMLSchema-instance"
xmlns:xsd="http://www.w3.org/2001/XMLSchema">
<FieldMapping>
<Map
Extern="???" Intern="???" />
<Map
Extern="???" Intern="???" />
</FieldMapping>
</FFMapping>
- Ändern Sie die Inhalte
bei "???" jeweils nach Ihren Vorgaben ab:
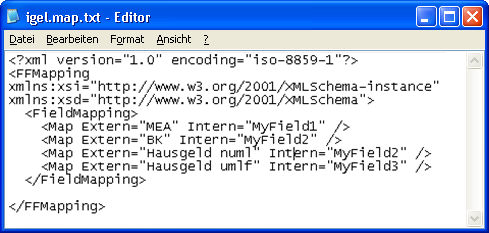
- Speichern Sie die Datei
unter dem Namen "IGEL.map" im Verzeichnis "import"
ab.
- Beim nächsten Import wird
die Mapping-Datei automatisch berücksichtig und die darin formulierten
Anweisungen ausgeführt.
Darstellung der importierten Daten in FlowFact
Anschließend werden wir Ihnen anhand von Musterabbildungen zeigen, wie
sich die importierten Daten in FlowFact präsentieren.
Bitte beachten Sie, dass die Adressen-Daten bei jeder Import-Funktion
neu überschrieben werden. Nachträgliche Eingaben gehen somit verloren!
Fenster "Adressen"
Im Fenster "Adressen" befinden sich alle mit IGEL verbundenen
Adressen, d.h. alle Objekt-Eigentümer und alle Mieter (sowohl aktive,
als auch ehemalige Mieter).
Anhand der Einträge im Feld "Kennung" ersehen Sie den Typ
der Adressen (XX = fortlaufende Nummer):
- GR:
Objekt Root-Adresse
Diese Adresse ist mit dem Rootobjekt über das Verknüpfungsfeld "Quelle"
verknüpft, welches wiederum aus Hauptobjekt (Objektadresse) und den damit
verbundenen Einheiten (Flächen) vernetzt ist.
- IEE:
IGEL-Eigentümer
Diese Adresse ist mit dem Hauptobjekt (Objektadresse) über das Verknüpfungsfeld
"Quelle" verknüpft.
- IEM:
IGEL-Mieter
Eine Mieter-Adresse (nur aktive Mieter) ist über das Verknüpfungsfeld
"Quelle" mit der jeweiligen Einheit (Fläche) verknüpft.
Hinweis: Vormieter sind nicht mit dem Objekt verknüpft!
Die folgende Abbildung zeigt eine Eigentümer-Adresse:
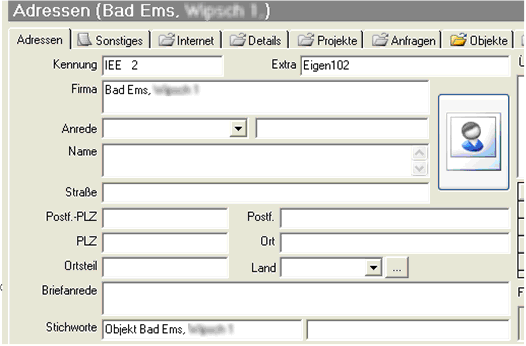
Um z.B. alle IGEL-Adressen zu finden, gehen Sie bitte wie folgt vor:
- Klicken Sie bitte zuerst
auf das Icon der Spezialsuche

- Tragen Sie im Feld "Kennung"
ein: IG* (das Sternchen ist wichtig, damit alle nachfolgenden Zeichen
ignoriert werden).
- Bestätigen durch Klick
auf

- Verfahren Sie in gleicher
Art und Weise, um z.B. alle Mieter oder Eigentümer aufzulisten. Tragen
Sie dazu anstatt IG folgende ein:
IGR* Objekt (Rootadresse)
IGE* für Eigentümer
IGM* für Mieter
Fenster "Objekte"
Im Fenster "Objekte" werden alle Root- und Haupt-Objekte und
deren jeweiligen Einheiten gespeichert. Auch diese Unterscheidungen erkennen
Sie an der Kennung (Feld "Kennung"):
- IGR:
Root-Objekt
Ein so gekennzeichnetes Objekt ist über das Verknüpfungsfeld "Quelle"
direkt mit der Root-Adresse verknüpft. Es steht in der Objekt-Hierarchie
ganz oben, sodass kein übergeordnetes Objekt existiert. Das Verknüpfungsfeld
"Übergeordnet" ist deshalb leer.
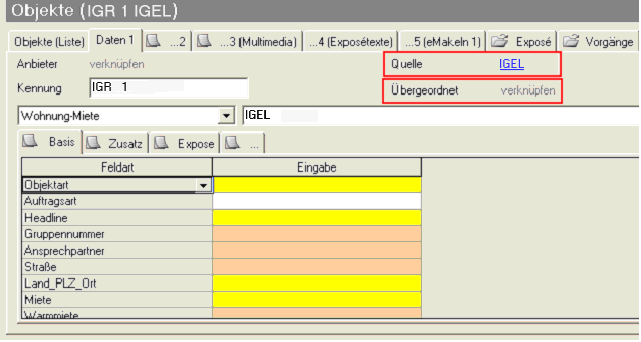
- IGO:
Hauptobjekt
Ein Hauptobjekt enthält u.a. die Objektadresse und ist über das Verknüpfungsfeld
"Quelle" mit der Adresse des Eigentümers verknüpft. Es ist dem
Root-Objekt untergeordnet und damit über das Verknüpfungsfeld "Übergeordnet"
verknüpft.
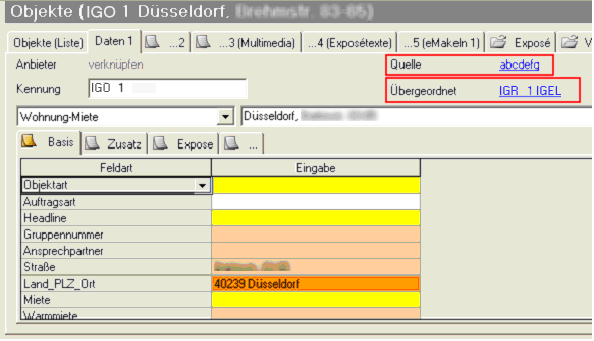
- Um ein Hauptobjekt zu öffnen,
klicken Sie vom Root-Objekt aus auf den jeweiligen Eintrag der zweiten
Ebene in der Hierarchie-Liste.
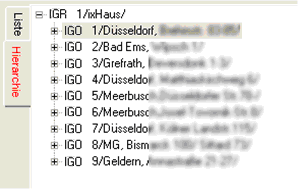
- IGF:
Fläche (Einheit)
Eine Fläche stellt das Ende einer Objekt-Hierarchie dar. Sie ist über
das Verknüpfungsfeld "Quelle" mit dem aktuellen Mieter verknüpft.
Es ist dem Haupt-Objekt untergeordnet und damit über das Verknüpfungsfeld
"Übergeordnet" verknüpft.
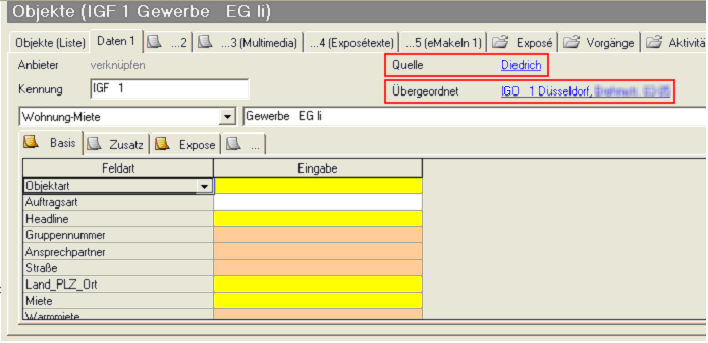
- Um eine Einheit bzw. Fläche
zu öffnen, klicken Sie vom Root-Objekt oder Haupt-Objekt aus auf den jeweiligen
Eintrag der dritten Ebene in der Hierarchie-Liste.
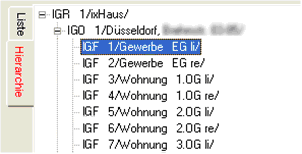
- Selbstverständlich können
Sie sich auch alle IGEL-Objekte u.a. über das Feld "Kennung"
auf einfache Weise auflisten lassen. Verfahren Sie dabei genau so, wie
bereits im Abschnitt "Fenster Adressen" beschrieben. Analog
dazu können Sie folgende Suchbegriffe (Feld "Kennung") verwenden:
IGR* Root-Objekt
IGO* Hauptobjekt
IGF* Fläche