Auf dieser Seite sind alle Funktionen zusammengefasst, die FLOWFACT im Zusammenhang mit Archiv-Dokumenten zur Verfügung stellt:
Öffnen, Bild holen, Einfügen, Neu und einfügen, Quelle auswählen, Scannen, QuickScan, Speichern unter, Grauton, Invertieren, Auflösung, 180°-Drehung (Rotation), 90 Grad drehen, Spiegeln, Breitenoptimiert (Seitenbreite), Höhenoptimiert (ganze Seite), Bildinfo, Voreinstellungen, Zoom, Drucken.
Öffnet eine externe Bilddatei. Befindet sich das Fenster Dokumenteneingang (Abbildung...) im Normal- oder Änderungsmodus, so wird eine bereits existierende Bitmap ohne Warnung durch die neue Bitmap ausgetauscht (endgültig nach Klick auf OK).
Sie können auf bestimmte Eigenschaften beim Laden der Bitmap Einfluß nehmen (z.B. Farbtiefe), indem Sie vor dem Öffnen, die Funktion Öffnungsoption anzeigen im Menü Optionen aktivieren (abgehakt). Ist dies der Fall, so erscheint automatisch ein Dialog, indem Sie vielfältige Einstellungen (sowie Dateiinfo) berücksichtigen können. Mehr Informationen dazu finden Sie in der dortigen Hilfe.
Es öffnet sich der Standard-Twain-Dialog.
![]() Wenn über Quickscan und/oder in Verbindung
mit der Twainschnitstelle Fehler auftreten, so können Sie auf diese Funktion
zurückgreifen. Dieser Dialog wird auch von anderen Programmen mit Scan-Ansteuerung
verwendet.
Wenn über Quickscan und/oder in Verbindung
mit der Twainschnitstelle Fehler auftreten, so können Sie auf diese Funktion
zurückgreifen. Dieser Dialog wird auch von anderen Programmen mit Scan-Ansteuerung
verwendet.
Fügt eine Bitmap in das Fenster Archiv ein (nur möglich, wenn sich eine Bitmap bereits im Zwischenspeicher befindet). Es sind folgende Variationen möglich:
![]() Befindet sich das Fenster Archiv im Änderungsmodus,
so wird die vorhandene Bitmap ohne Warnung überschrieben.
Befindet sich das Fenster Archiv im Änderungsmodus,
so wird die vorhandene Bitmap ohne Warnung überschrieben.
![]() Wird kein Datensatz im Fenster Archiv
angezeigt (z.B. Fenster wird neu geöffnet oder das Löschen eines Datensatzes
ging voraus), so wird automatisch der Neuanlagemodus aktiv.
Wird kein Datensatz im Fenster Archiv
angezeigt (z.B. Fenster wird neu geöffnet oder das Löschen eines Datensatzes
ging voraus), so wird automatisch der Neuanlagemodus aktiv.
Wie Befehl Einfügen, erzeugt zuvor immer einen neuen Archiv-Datensatz.
Es öffnet sich der Default-Dialog zur Auswahl des Scanners.
![]() Wenn über Quickscan und/oder in Verbindung
mit der Twainschnitstelle Fehler auftreten, so können Sie auf diese Funktion
zurückgreifen. Dieser Dialog wird auch von anderen Programmen mit Scan-Ansteuerung
verwendet.
Wenn über Quickscan und/oder in Verbindung
mit der Twainschnitstelle Fehler auftreten, so können Sie auf diese Funktion
zurückgreifen. Dieser Dialog wird auch von anderen Programmen mit Scan-Ansteuerung
verwendet.
![]()
Öffnet den Scan-Dialog zum Einscannen von Dokumenten (auch durch Drücken der Taste F12 möglich). Diese Funkti-on kann nur dann ausgeführt werden, wenn eines der folgenden Fenster geöffnet ist:
![]()
Diese Funktion ist nur ausführbar, wenn Sie einen Scanner ordnungsgemäß angeschlossen und installiert haben. Außerdem sollte sich bereits eine Scan-Vorlage im Scanner befinden!
Das Assistent QuickAktivität vereinfacht nicht nur das Erstellen von Alarm-Nachrichten (Fenster Aktivitäten), sondern auch die Eingabe externer Dokumente (Fenster Dokumenteneingang). Klicken Sie auf diese Schaltfläche, wird sofort der Scan-Vorgang gestartet. Anschließend öffnet sich automatisch das Fenster Archiv im Neuanlagemodus. Die erzeugte Scan-Bitmap wird eingefügt und gespeichert.
So legen Sie einen eingehenden Brief ab:
 des Briefabsenders, oder geben Sie diese
neu ein.
des Briefabsenders, oder geben Sie diese
neu ein.Zum externen Speichern der aktuellen Bitmap auf einem beliebigen Datenträger.
Im folgenden Speicher-Dialog können Sie sich für eines der beiden Formate BMP oder TIF (komprimierendes Format) entscheiden. Der Extender *.BMP oder *.TIF wird automatisch gesetzt.
Stellt eine Bitmap in Graustufen dar (z.B. Farbbild in SW-Darstellung umwandeln).
![]() Diese Einstellung wirkt sich auf den Speichervorgang
aus!
Diese Einstellung wirkt sich auf den Speichervorgang
aus!
Stellt eine Bitmap invers dar (sog. Negativ-Ansicht).
Beispiel:
![]() Diese Einstellung wirkt sich auf den Speichervorgang
aus!
Diese Einstellung wirkt sich auf den Speichervorgang
aus!
Öffnet den Dialog Farbauflösung ändern. Dort stehen Ihnen mehrere Einstellungsmöglichkeit (z.B. Speicherplatzreduzierung durch verändern der Farbtiefe, Rasterung etc.) zur Verfügung. Mehr Informationen dazu finden Sie in der dortigen Hilfe.
![]() Diese Einstellung wirkt sich auf den Speichervorgang
aus!
Diese Einstellung wirkt sich auf den Speichervorgang
aus!
![]()
Dreht das angezeigte Dokument (Grafik) um 180 Grad.
Beispiel:
vorher:

Dreht das angezeigte Dokument (Grafik) um 90 Grad.
Beispiel:
vorher:
| nachher:
|
Diese Funktion rechnet die Ansicht der aktiven Bitmap in spiegelverkehrter Form um.
Beispiel:
vorher:
nachher:
![]() Diese Einstellung wirkt sich auf den Speichervorgang
aus!
Diese Einstellung wirkt sich auf den Speichervorgang
aus!
Breitenoptimiert (Seitenbreite)
![]()
Paßt das angezeigte Dokument (Grafik) der maximal zur Verfügung stehenden Seitenbreite an.
![]()
Paßt das angezeigte Dokument (Grafik) der maximal zur Verfügung stehenden Seitenhöhe an, sodass die gesamte Seite der Bitmap sichtbar wird.
Zeigt alle relevanten Information der aktuellen Bitmap, sofern diese bereits gespeichert wurde.
Auf diese Einstellungen greift FLOWFACT bei Ausführung der Funktion "QuickScan" zurück. Mehr Informationen dazu finden Sie im dortigen Dialogfenster Voreinstellung Scanner.
![]()
Diese Funktion ist nur bei aktivem Archiv-Fenster aktiv! Es verfügt über zwei Funktionen:
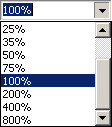
![]() Wenn Sie eine ordnungsgemäß installierte
Microsoft IntelliMaus besitzen,
können Sie mit dem Maus-Rad vertikal nach oben bzw. unten scrollen.
Wenn Sie eine ordnungsgemäß installierte
Microsoft IntelliMaus besitzen,
können Sie mit dem Maus-Rad vertikal nach oben bzw. unten scrollen.
![]()
Diese Funktion (nur bei geöffnetem Archiv-Fenster verfügbar) öffnet diesen Dialog:

Sobald Sie die Schaltfläche Drucken anklicken, werden je nach Einstellung entweder das im Archiv-Fenster angezeigte oder (bei mehrseitigen Dokumenten) alle bzw. von Ihnen angegebenen Seiten auf dem im Listenfeld Drucker eingestellten Drucker ausgegeben.
Dieser Dialog öffnet sich auch, wenn Sie vom Archiv-Fenster aus auf eine dieser beiden Symbolschaltflächen klicken: