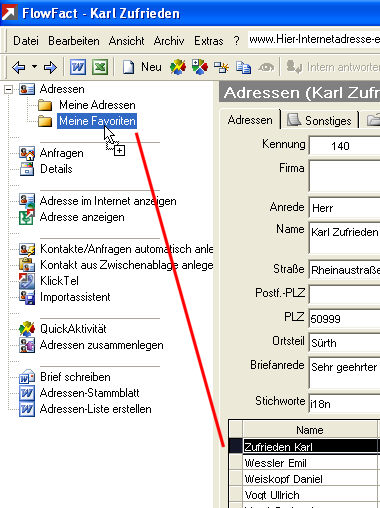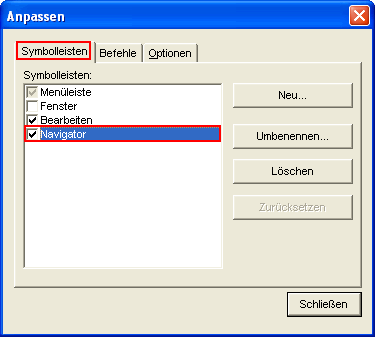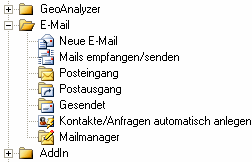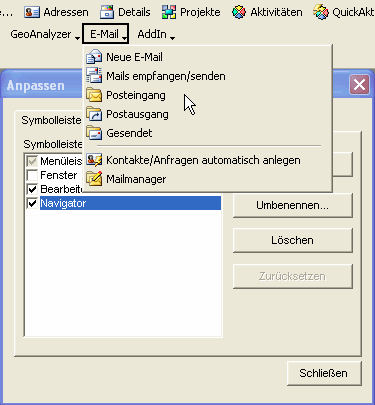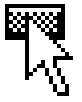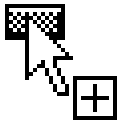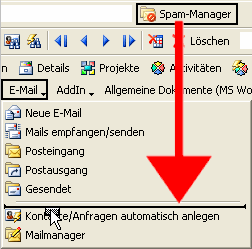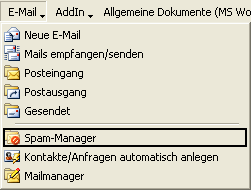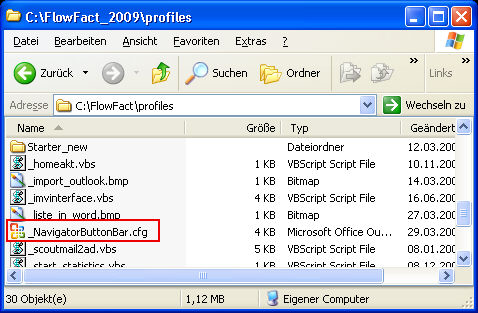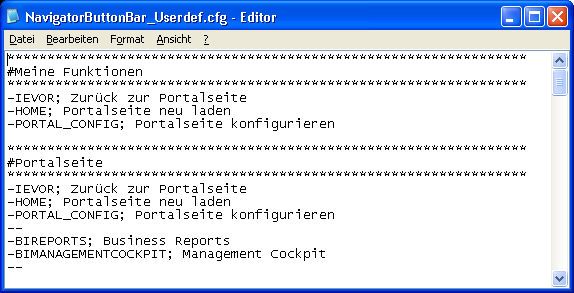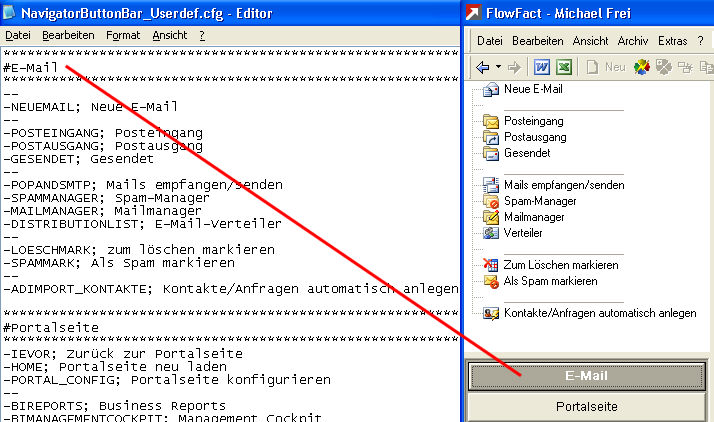Navigator
Siehe Menü Ansicht

Inhalt
Einleitung
Der Navigator stellt die wichtigsten Steuerelemente in übersichtlicher
Form zur Verfügung. Er kann über das Symbol  im Fenster
"Ansicht" ein und ausgeblendet werden.
im Fenster
"Ansicht" ein und ausgeblendet werden.
- Die darin aufgeführten
Funktionen und Befehle sind beschriftet und übersichtlich angeordnet.
- Funktionsbereiche können
in sogenannten Ordnern zusammengefasst werden.
- Die Einträge im Navigator
sind beliebig erweiterbar, ohne dass dadurch die Übersichtlichkeit leidet.
- Einheitliche Bedienung,
da alle modernen Programme über einen Navigator verfügen (z.B. MS Outlook,
MS Outlook-Express)
Auch die Einträge im Navigator sind frei definierbar (benutzerspezifisch!).
Mögliche individuelle Funktionen (welche auch mehrere Schritte gleichzeitig
ausführen können) sind:
- Brief schreiben
- Rechnung schreiben
- Alle Adressen aus PLZ-Raum
8
- Alle Adressen aus PLZ-Raum
9
- Selbst definierte Ordner,
über die Sie individuelle Listen zusammenstellen (per Drag&Drop) und
jederzeit per Mausklick öffnen können (siehe Anleitung weiter unten).
Ein Mausklick genügt!
Allgemeiner Bereich
Im oberen Bereich des Navigators werden alle Elemente angezeigt, die
über die Funktion "Anpassen" definiert worden sind. Mehr dazu
weiter unten. Dieser Bereich wird nach dem Start automatisch angezeigt
bzw. kann über die Schaltfläche "Navigator" in der "Wunderbar"
(siehe unten) wieder aktiviert werden.
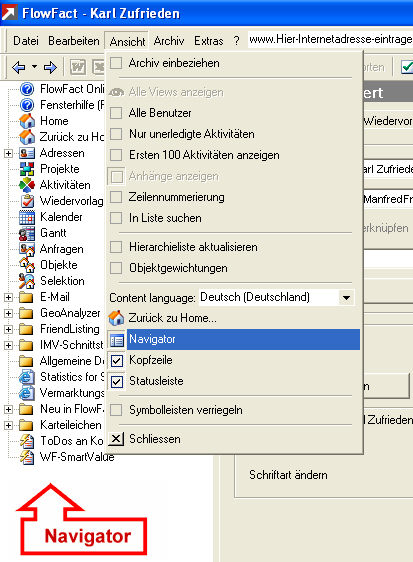
Navigationsbereiche ("Wunderbar")
Im unteren Bereich des Navigators finden Sie Schaltflächen
(die sog. "Wunderbar"), die den jeweils zugewiesenen Navigationsbereich
darstellen. Dabei werden nur prozessorientierte Elemente übersichtlich
und auf das Wesentliche reduziert dargestellt. Folgende Bereichsschalter
stehen zur Verfügung (das folgende Beispiel zeigt den aktivierten Bereich
"Adressen", den wir anschließend beispielhaft näher betrachten):
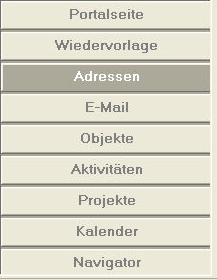
Klicken Sie die gewünschte Schaltlfäche an, um die dafür
relevanten Elemente im Navigator anzuzeigen. In unserem Beispiel "Adressen"
sehen Sie ganz oben den Quicklink zum Fenster  Adressen.
Adressen.
Eine besondere, sehr hilfreiche Funktion ist die Möglichkeit
unterhalb der Fenster-QuickLinks eigene Ordner zu definieren, die Sie
mit Datensätzen zum jeweiligen Fenster füllen können. Nachfolgend zeigen
wir Ihnen, wie Sie z.B. den Order mit der Bezeichnung "Meine Adressen"
erstellen und mit Daten füllen. Mit Hilfe solcher Ordner (Sie können beliebig
viele anlegen) können Sie bestimmte Datensätze einordnen, die Sie jederzeit
per Klick auf den Ordner in die Suchergebnisliste einfügen können.
 Ein Fenster-Ordner kann im Navigator direkt
nicht geöffnet werden. Sie sehen den Inhalt immer nur in der Suchergebnisliste
des jeweiligen Fensters.
Ein Fenster-Ordner kann im Navigator direkt
nicht geöffnet werden. Sie sehen den Inhalt immer nur in der Suchergebnisliste
des jeweiligen Fensters.
Ordner anlegen/mit Daten befüllen
- Klicken Sie mit der rechten
Maustaste auf "Adressen" (das funktioniert genauso auch bei
anderen Fenstern)
- Klicken Sie auf den Popup-Eintrag:

- Tragen Sie im folgenden
Dialog den Namen des Ordners ein (z.B. "Meine Favoriten").
- Suchen Sie die gewünschte
Adresse.
- Klicken Sie die Adresse
in der Liste an und ziehen Sie diese bei gedrückt gehaltener Maustaste
über den Ordner. Lassen Sie erst dann die Maustaste los:
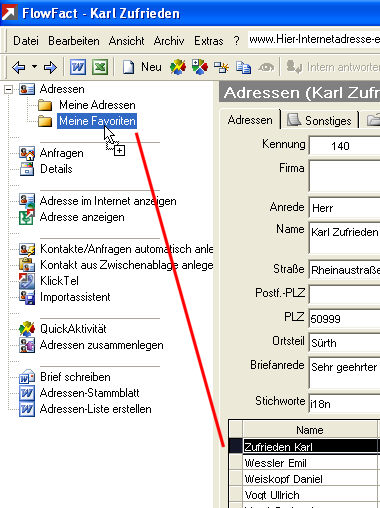
- Selbstverständlich können
Sie auch auch mehrere Listeneinträge markieren und in einen Ordner ziehen.
Dabei stehen Ihnen die üblichen Windows-Funktionen zur Verfügung (z.B.
bei gedrückt gehaltener Strg.-Taste markieren und ziehen). Sie kommen
aber auch ohne Drag&Drop zum Ziel. Klicken Sie dazu einfach mit der
rechten Maustaste auf den Ordner. Im darauf folgenden Kontextmenü stehen
Ihnen alle dafür notwendigen Funktionen zur Verfügung.

Die Funktionen sind selbsterklärend. So können Sie z.B. auch im Nachhinein
Listeneinträge wieder entfernen, ganze Ordner löschen oder umbenennen.
Probieren Sie es einfach selbst einmal aus.
- Um die Liste Ihrer individuellen
Zusammenstellung zu erzeugen, genügt ein Mausklick auf den jeweiligen
Ordner.
Individuelle Einstellungen
Allgemeiner Bereich
- Klicken sie mit der rechten Maustaste auf eine beliebige
Stelle innerhalb der Menü- bzw. Symbolleiste, um im darauf folgenden Einblendmenü
die Funktion Anpassen auswählen:

- Es öffnet sich der Dialog
Anpassen. Klicken Sie hier auf
die erste Registerkarte mit der Bezeichnung Symbolleisten.
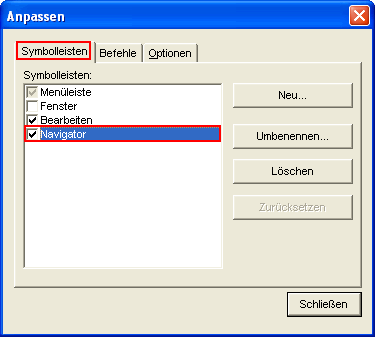
Wichtig ist, dass Sie hier die Asmbolleiste Navigator auswählen (siehe obige Abbildung).
Haben Sie dies getan, wird in FLOWFACT eine weitere Symbolleiste angezeigt.
Die Einträge der Symbolleiste sind mit den Einträgen des Navigators identisch
(gleiche Reihenfolge). Die im Navigator als Ordner dargestellten Einträge
werden in Form von Menüzeilen dargestellt, die sich aufklappen, sobald
sie ausgewählt werden.
HINWEIS:
Die Symbolleiste Navigator hat
nur temporären Charakter, um Änderungen über die Anpassen-Funktion durchführen zu können. Sobald
Sie den Anpassen-Dialog wieder
schließen, verschwindet die Navigator-Symbolleiste
automatisch!
Die folgenden Abbildungen zeigen zuerst den geöffneten Ordner im Navigator
und anschließend den dazugehörigen Ausschnitt der Symbolleiste:
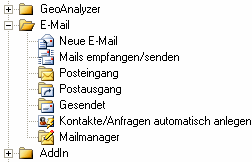
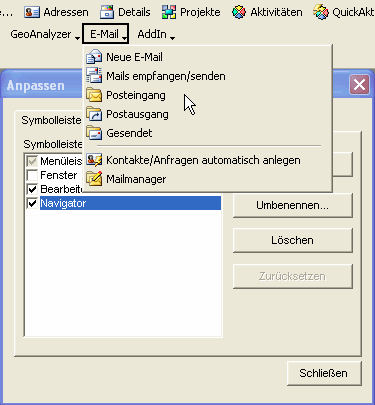
- Schieben Sie nun den gewünschten
Befehl von der Menüleiste in die Navigator Menüleiste. wählen Sie dazu
den Befehl aus und halten Sie die linke Maustaste gedrückt, während Sie
Ihre Maus verschieben. Währenddessen verwandelt sich der Mauszeiger und
eine Einfügemarke wird sichtbar:
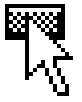
Sobald Sie die Maus (bei gedrückt gehaltener Taste) ziehen und dabei
noch zusätzlich Ihre Steuerungstaste [Strg] drücken, können Sie den Befehl
kopieren, sodass er z.B. in einem Menü und direkt auf der Oberfläche erscheint.
Der Mauszeiger nimmt in einem solchen Fall folgende Form an:
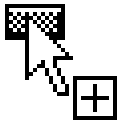
Soll z.B. eine Funktion in einem Navigator-Ordner zur Verfügung stehen,
so öffnen Sie bei gedrückter Maustaste zuerst den gewünschten Menüeintrag.
Das Menü klappt wie üblich bei Berührung mit der Maus auf. Lassen Sie
Ihre Maustaste an der gewünschten Stelle los.
In der folgenden Abbildung wird die Funktion Spam-Manager über die Funktion Kontakte/Anfragen automatisch anlegen gezogen:
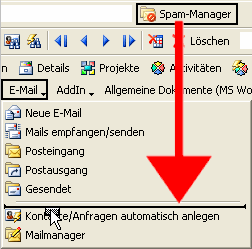
Sobald Sie die Maustaste los lassen, ist der Befehl eingefügt:
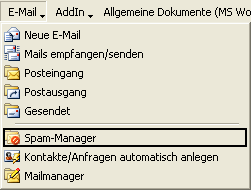
- Wenn Sie fertig sind, klicken
Sie bitte auf die Schaltfläche Schließen,
um Ihre Arbeiten zu sichern und den Dialog Anpassen
zu verlassen. Im Navigator finden Sie jetzt den neuen QuickLink:

- Weitere
Informationen zur Funktion "Anpassen" finden Sie hier...
Navigatorbereiche ("Wunderbar")
Alle Einstellungen der oben beschriebenen "Wunderbar" (Navigator-Elemente
und "Wunderbar"-Schaltflächen) werden in der Datei "_NavigatorButtonBar.cfg"
gespeichert, welche sich standardmäßig im Profiles-Ordner befindet.
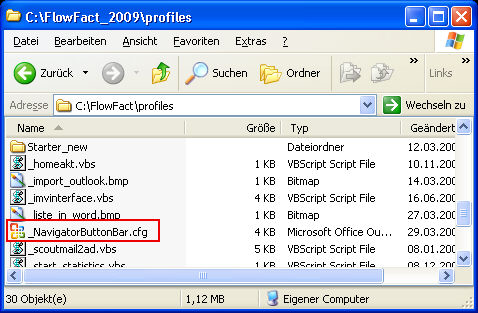
Diese Datei ist Bestandteil der Grundausstattung, die nach einem Update
überschrieben wird, damit evtl. Anpassungen seitens FLOWFACT berücksichtigt
werden können. Individuelle Änderungen sollten Sie deshalb nicht in dieser
Datei vornehmen.
Ihre eigene "Wunderbar"
Damit Ihre eigenen "Wunderbar"-Einstellungen nicht beim nächsten
Update überschrieben und dauerhaft erhalten bleiben, akzeptiert FLOWFACT
ausser der oben beschriebenen Standard-Datei "_NavigatorButtonBar.cfg"
auch die Datei "NavigatorButtonBar_Userdef.cfg". Diese Datei
bleibt unverändert, auch wenn Sie ein FLOWFACT-Update bzw. -Upgrade durchführen.
Die benutzerspezifsche Datei "NavigatorButtonBar_Userdef.cfg"
kann sich sowohl im Hauptverzeichnis des Ordners "Profiles"
(alle Benutzer), als auch im jeweiligen Benutzerordner (z.B. "...\FLOWFACT\profiles\karlzufrieden").
So ist es möglich, für jeden Benutzer eigene "Wunderbars" einzurichten.
FLOWFACT liest die "Wunderbar"-Dateien nach folgendem Schema
aus:
- Zuerst wird geprüft, ob
im Benutzerverzeichnis eine "NavigatorButtonBar_Userdef.cfg"
vorhanden ist. Ist dies der Fall, wird diese eingelesen und die Suche
nach anderen cfg-Dateien abgebrochen. Die User-Variante hat also immer
Vorrang.
- Ist dies nicht der Fall,
prüft FLOWFACT, ob eine "NavigatorButtonBar_Userdef.cfg" im
Profiles-Hauptverzeichnis existiert.
- Wenn nein, wird die "_NavigatorButtonBar.cfg"
im Profiles-Hauptverzeichnis verwendet.
- Ist keine der Dateien vorhanden,
so wird im "Wunderbar"-Bereich nur die Schaltfläche "Navigator"
angezeigt.
Gehen Sie bitte wie folgt vor, um z.B. für alle Anwender einen eigenen
"Wunderbar"-Bereich zu definieren:
- Kopieren Sie am besten
die Orginal-Datei "_NavigatorButtonBar.cfg" und benennen Sie
die Kopie "NavigatorButtonBar_Userdef.cfg":

- Öffnen Sie die Datei "NavigatorButtonBar_Userdef.cfg"
mit Ihrem Standard-Editor und passen Sie den Inhalt Ihren Wünschen entsprechen
an. Am Ende dieser Seiten finden Sie dazu einige Hinweise.
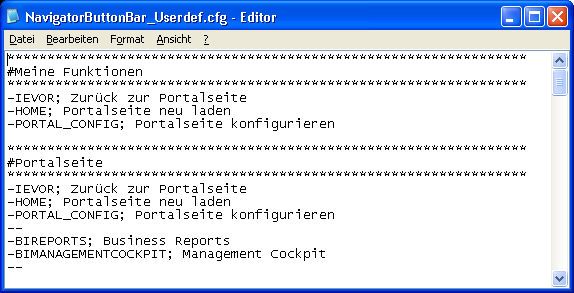
- Vergessen Sie bitte nicht,
die Datei zu speichern, sobald Sie fertig sind.
Erläuterungen zum Inhalt der CFG-Datei:
- Neue
Schaltfläche erstellen bzw. umbenennen:
FLOWFACT erzeugt eine Schalfläche anhand einer Raute mit anschließendem
Text als Bezeichnung der Schaltfläche, z.B.:
#Meine Funktionen
- Funktionen und Fenster
werden über sog. Command aufgerufen bzw. geöffnet. Dabei muss dem Comannd
ein Bindestrich oder Minuszeichen vorangestellt und mit einem Semikolon
abgeschlossen werden. Anschließend kann (mit Leerzeichen getrennt) eine
interne Erläuterung folgen. Das folgende Beispiel öffnet das Adressenfenster:
-AD; Öffnet das Adressenfenster
Eine Liste aller Commands finden Sie auf der FLOWFACT-Entwicklerseite
unter der Adresse: http://www.FLOWFACT.de/entwickler/commands.txt
Die Command werden in Klammer und Anführungszeichen angegeben, z.B.
("AD") für Adressen-Fenster.
- Zusammengehörende Funktionen
bzw. Bereiche können mittels einer horizontalen Trennlinie optisch abgesetzt
werden. Tragen Sie dazu zwei hintereinander folgende Bindestriche bzw.
Minuszeichen ein, z.B:
--
Hier ein Beispiel:
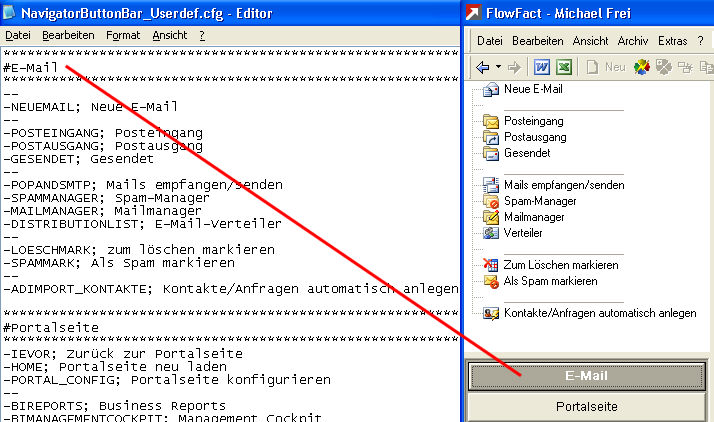
![]()
![]() im Fenster
"Ansicht" ein und ausgeblendet werden.
im Fenster
"Ansicht" ein und ausgeblendet werden.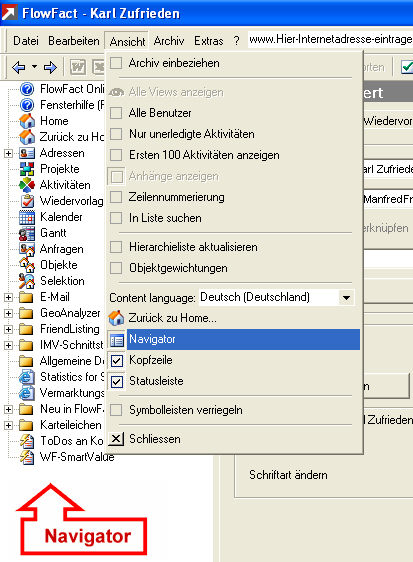
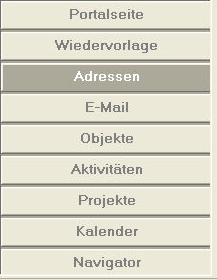
![]() Adressen.
Adressen.![]() Ein Fenster-Ordner kann im Navigator direkt
nicht geöffnet werden. Sie sehen den Inhalt immer nur in der Suchergebnisliste
des jeweiligen Fensters.
Ein Fenster-Ordner kann im Navigator direkt
nicht geöffnet werden. Sie sehen den Inhalt immer nur in der Suchergebnisliste
des jeweiligen Fensters.