Platzhalter für verknüpfte Daten
Einleitung
Selbstverständlich können Sie auch verknüpfte Daten per Platzhalter
in Ihr Vorlage-Dokument einfügen. Bedingt durch die vielfältigen Variationsmöglichkeiten,
werden im Platzhalterauswahldialog keine Verknüpfungsplatzhalter dargestellt.
Dies ist auch nicht notwendig, denn Sie können solche Platzhalter auf
einfache Weise selbst definieren.
Standardverknüpfungen
FlowFact-Platzhalter setzten sich aus dem (programminternen) Namen des
Fensters (aus dem Daten ausgelesen werden sollen) und dem Namen des jeweiligen
Datenfeldes (innerhalb des Fensters) zusammen. Da sich verknüpfte Daten
über mehrere Fenster erstrecken, müssen Sie auch im Platzhalter mehrere
Fensternamen angeben. Die Reihenfolge der Fenster-Namen (z.B. Adressen, Aktivitäten)
entspricht der Reihenfolge der Verzweigung. Somit muss das Ausgangsfenster
(aus dem heraus die Dokumentvorlage aufgerufen wird) immer zuerst aufgeführt
sein. Die Fenster werden durch Unterstrich voneinander getrennt.
Die beiden Platzhalter-Beispiele (MS Word) machen das Verknüpfungsprinzip
deutlich:
{·Mergefield
AKT_KENNUNG·}
... liefert den Inhalt des Feldes Kennung
im Fenster Aktivitäten
{·Mergefield
AKT_AD_KENNUNG·}
... liefert den Inhalt des Feldes Kennung
im Fenster Adressen, welches mit
der Aktivität verknüpft ist.
Anhand der Bezeichnung AKT_AD_ erkennt
also FlowFact, dass sich der Platzhalter auf das mit der Aktivität verknüpfte
Fenster Adressen bezieht.
Die Bezeichnungen der einzelnen Fenster finden Sie im Platzhalterauswahldialog.
Wenn Sie dort z.B. im Listenfeld das Fenster Adressen
auswählen, sehen Sie die vorangestellte Fensterbezeichnung AD_.
Hier eine Zusammenfassung der Fenster aller Versionen:
- AD = Fenster Adressen
(alle Versionen)
- AKT = Fenster Aktivitäten
(alle Versionen)
- ANF = Fenster Anfragen
(Vers. Immobilien)
- Bibliothek = Fenster Bibliothek
(alle Versionen)
- Details = Fenster Details
(alle Versionen)
- FLDART = Fenster Feldarten
(Vers. Immobilien)
- OBJ = Fenster Objekte
(Vers. Immobilien)
- PROJEKTE = Fenster Projekte
(alle Versionen)
So wird’s gemacht:
Mit Platzhalter-Dialog
- Drücken Sie bei aktivem
MS Word die Taste F12 und dann die
Taste P (Funktion Platzhalter
einfügen).
- Wählen Sie aus dem darauf
folgenden Platzhalterauswahldialog zuerst den gewünschten Platzhalter
aus, z.B. AD_KENNUNG.
- Schalten Sie in die Steuerzeichen-Ansicht
um (die Tasten F12 und h
nacheinander drücken), um die Feldfunktion zu öffnen und die darin enthaltenen
Platzhalterelemente bearbeiten zu können.
- Plazieren Sie den Mauscursor
direkt vor AD_
und schreiben Sie davor AKT_
(zwischen AD_ und AKT darf kein Leerzeichen sein). Der fertige Platzhalter
muss dann so aussehen:
MERGEFIELD AKT_AD_KENNUNG
- Wenn Sie z.B. in die Original-Ansicht
(die Tasten F12 und o
nacheinander drücken) zurückschalten, sehen Sie, dass sich die Bezeichnung
des Platzhalters trotz Ihrer soeben gemachten Eingabe nicht mitgeändert
hat. Word unterscheidet zwischen der Layout-Ansicht und Feldfunktionen-Ansicht.
Damit der Platzhalter auch bei Layout-Ansicht korrekt angezeigt wird,
müssen Sie ihn aktualisiert. Klicken Sie dazu in Platzhalter hinein und
drücken Sie die F9-Taste.
Durch manuelle Einfügen
- Achten Sie bei der manuellen
Eingabe darauf, dass sich Feldbezeichnungen, wie das o.g. MERGEFIELD (daran
erkennt Word, dass es sich um ein Seriendruckfeld handel) in geschweiften
Klammern stehen muss. Dabei handelt es sich nicht um die auf Ihrer Tastatur
angegebenen Klammern { und }, sondern um word-eigene Klammern, welche
Sie mit der Tastenkombination [Strg]+[F9] erzeugen (halten Sie die -Taste
gedrückt, während Sie die [F9]-Taste
drücken).
- Nach Verwendung dieser
Tastenkombination erscheint ein leeres Feld. Der Cursor steht in der Mitte,
sodass sich mit der Eingabe sofort beginnen können. Um einen Platzhalter
zur Ausgabe der Anschrift aus dem Adressenfenster zu erzeugen, müssen
Sie folgendes schreiben:
MERGEFIELD AKT_AD_KENNUNG (Groß-/Kleinschreibung spielt
keine Rolle).
Alternativ-Verknüpfungen
Es gibt Fenster, die Felder beinhalten, welche jeweils auf das gleiche
Fenster verknüpfen, z.B.  Aktivitäten und
Aktivitäten und  Objete (Immobilienversion). Bei solchen Feldern kann
die oben genannte Methode nicht ohne weiteres angewandt werden. Die dafür
vorgesehen Platzhalter benötigen eine spezielle Unterscheidung. Darauf
wollen wir im folgenden näher eingehen.
Objete (Immobilienversion). Bei solchen Feldern kann
die oben genannte Methode nicht ohne weiteres angewandt werden. Die dafür
vorgesehen Platzhalter benötigen eine spezielle Unterscheidung. Darauf
wollen wir im folgenden näher eingehen.
Aktivitäen (Platzhalter für die 2. verknüpfte Adresse)
Es lassen sich alle Adressenplatzhalter auch für die zweite verknüpfte
Adresse verwenden.
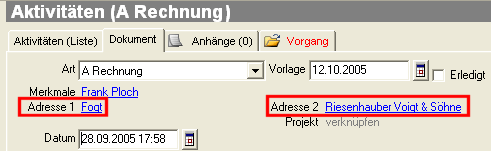
Im folgenden Beispiel gehen wir davon aus, dass das Dokument vom Fenster
 Aktivitäten aus
aufgerufen bzw. erzeugt wird. Es ist lediglich eine kleine Ergänzung innerhalb
des Platzhalters notwendig:
Aktivitäten aus
aufgerufen bzw. erzeugt wird. Es ist lediglich eine kleine Ergänzung innerhalb
des Platzhalters notwendig:
- Aktivieren Sie in Ihrem
Word-Dokument zuerst die Feldfunktionen-Ansicht, z.B. durch Klick auf
 in der FlowFact-Menüleiste oder per Tastatur (zuerst
auf die [F12]-Taste, dann auf Buchstabe
[h] tippen. Damit wird der Platzhalter
geöffnet und kann editiert werden.
in der FlowFact-Menüleiste oder per Tastatur (zuerst
auf die [F12]-Taste, dann auf Buchstabe
[h] tippen. Damit wird der Platzhalter
geöffnet und kann editiert werden.
Aus  wird
wird  .
.
- Platzieren Sie Ihren Cursor
vor die eigentliche Platzhalter-Bezeichnung und schreiben Sie: B_ (Adresse B)
Beispiel: Soll der Platzhalter "Anschrift" die zweite
verknüpfte Adresse (im Aktivitätenfenster) auslesen, so muss dieser so
aussehen:

Die Buchstabenkombination "AKT_AD_" deutet darauf hin, dass
die Daten aus der verknüpften Adresse ("AD_") herausgelesen werden
sollen, die mit der Aktivität ("AKT_" verknüpft ist.
- Da der Platzhalter für
die erste Adresse intern vorbelegt ist, genügt hier folgender Eintrag:
AKT_AD_Anschrift. Selbstverständlich können Sie auch schreiben:
AKT_AD_A_Anschrift.
Objekte (Platzhalter für Eigentümer und Kollege)
Auch das Fenster  Objekte verfügt über zwei Adressenverknüpfungen.
Objekte verfügt über zwei Adressenverknüpfungen.

Verfahren Sie wie oben. Wenn das Dokument vom Fenster Objekte
aus aufgerufen wird, tragen Sie folgenden Platzhalter ein:
- Feld Anbieter: OBJ_AD_A_Anschrift
- Feld Quelle: OBJ_AD_K_Anschrift
![]() Aktivitäten und
Aktivitäten und ![]() Objete (Immobilienversion). Bei solchen Feldern kann
die oben genannte Methode nicht ohne weiteres angewandt werden. Die dafür
vorgesehen Platzhalter benötigen eine spezielle Unterscheidung. Darauf
wollen wir im folgenden näher eingehen.
Objete (Immobilienversion). Bei solchen Feldern kann
die oben genannte Methode nicht ohne weiteres angewandt werden. Die dafür
vorgesehen Platzhalter benötigen eine spezielle Unterscheidung. Darauf
wollen wir im folgenden näher eingehen.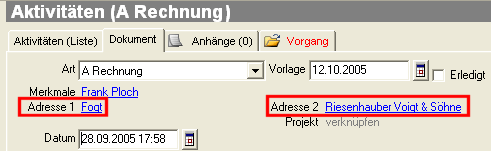
![]() Aktivitäten aus
aufgerufen bzw. erzeugt wird. Es ist lediglich eine kleine Ergänzung innerhalb
des Platzhalters notwendig:
Aktivitäten aus
aufgerufen bzw. erzeugt wird. Es ist lediglich eine kleine Ergänzung innerhalb
des Platzhalters notwendig:![]() Objekte verfügt über zwei Adressenverknüpfungen.
Objekte verfügt über zwei Adressenverknüpfungen.