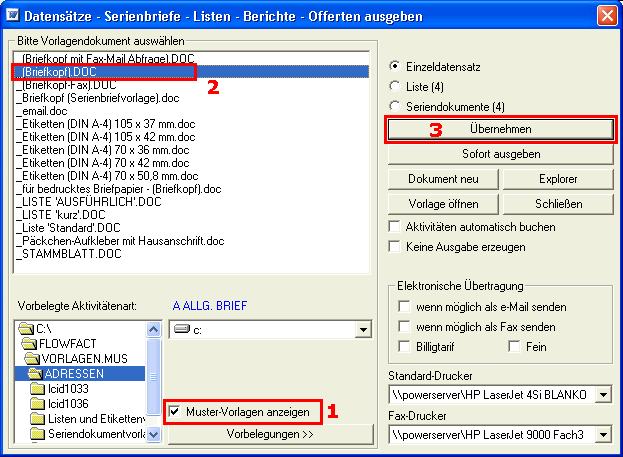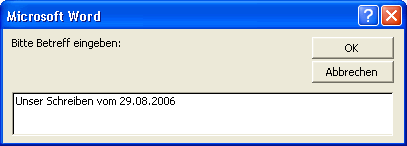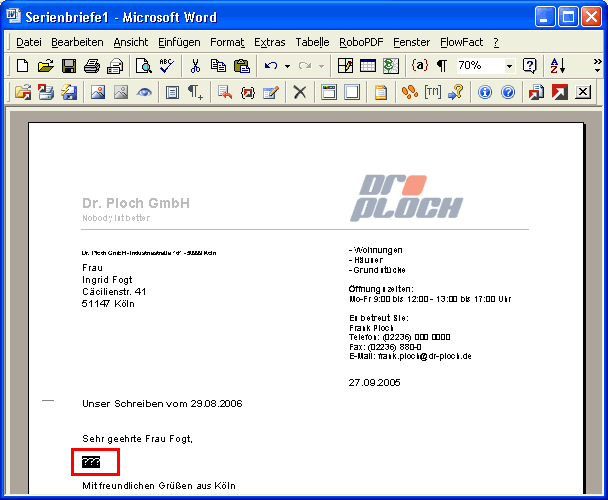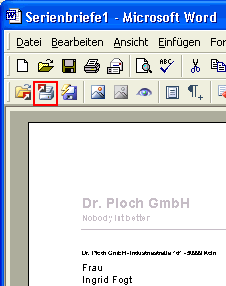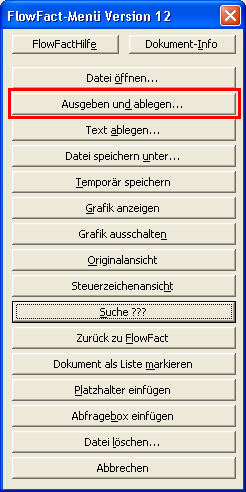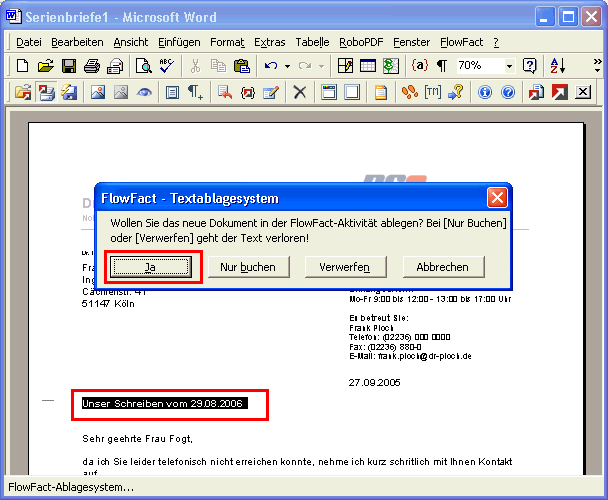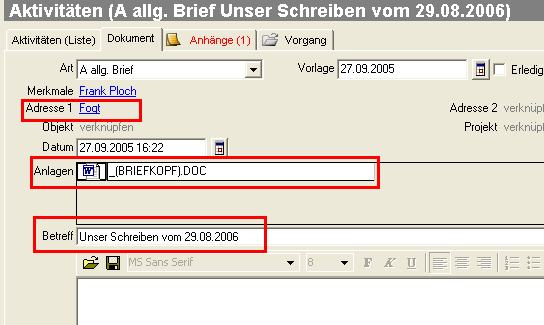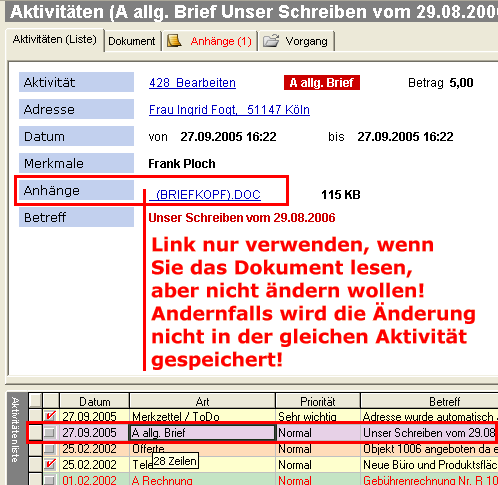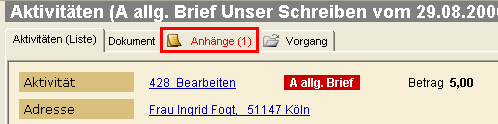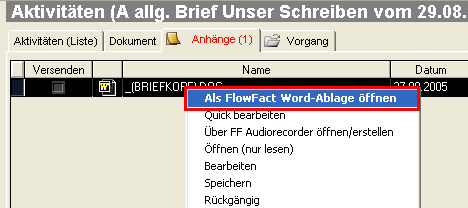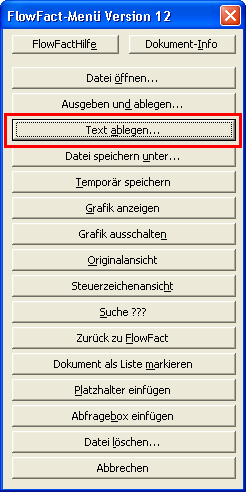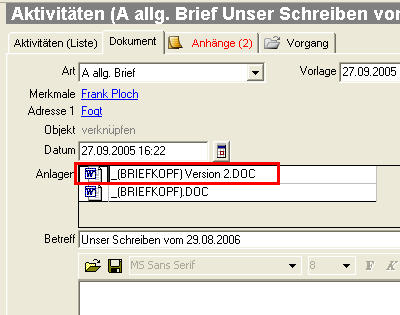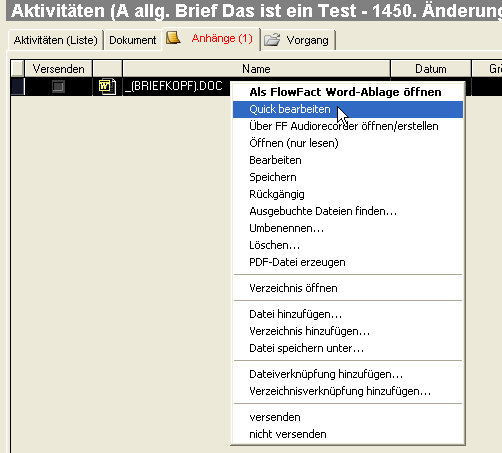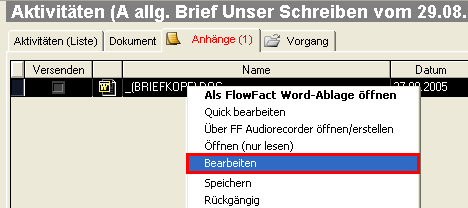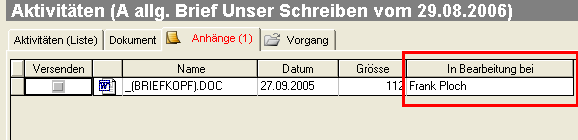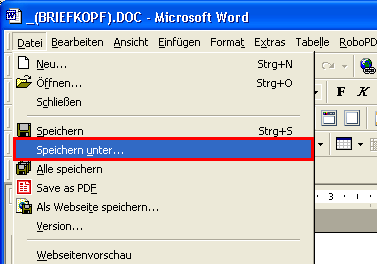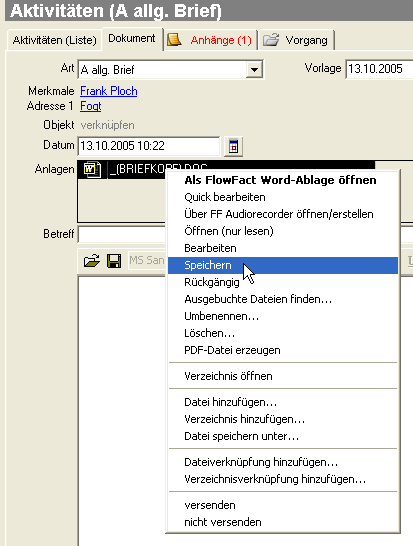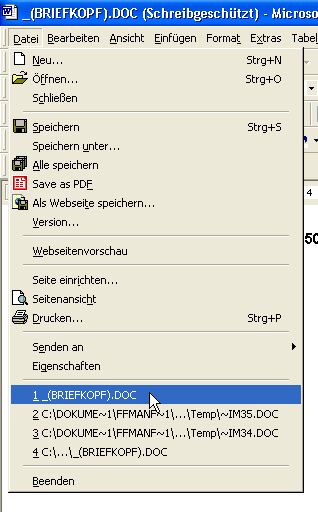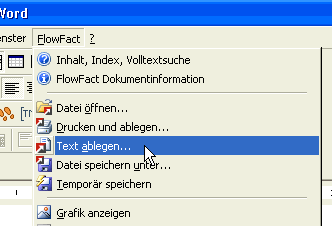Brief schreiben, ablegen, ändern
Die FlowFact Word-Einbindung macht es möglich, direkt von FlowFact heraus
Dokumente zu erzeugen, die automatisch über sog. Platzhalter mit FlowFact-Daten
befüllt werden. Die in diesem Kapitel enthaltenen Lehrgänge zeigen Ihnen,
wie Sie einen Brief schreiben, ihn anschließend
drucken und direkt in FlowFact ablegen (speichern)
und wie einen bereits abgelegten Brief im Nachhinein aufrufen
und ändern. Hierbei stehen drei unterschiedliche Funktionen zur Verfügung:
Als FlowFact Word-Ablage öffnen, Quick
Bearbeiten, Bearbeiten
Brief schreiben
- Bitte öffnen Sie zuerst
das Fenster
 Adressen durch Klick auf:
Adressen durch Klick auf: 
- Geben Sie entweder Ihre
Adresse neu (
 ) ein, an die Sie Ihren Brief schreiben wollen,
oder suchen (
) ein, an die Sie Ihren Brief schreiben wollen,
oder suchen ( ) Sie nach der bereits gespeicherten Adresse
(z.B. Musteradresse Fogt).
) Sie nach der bereits gespeicherten Adresse
(z.B. Musteradresse Fogt).
- Klicken Sie bitte auf diese
Schaltfläche:

- Der Dialog für die Auswahl
der Textvorlagen sollte jetzt geöffnet sein.
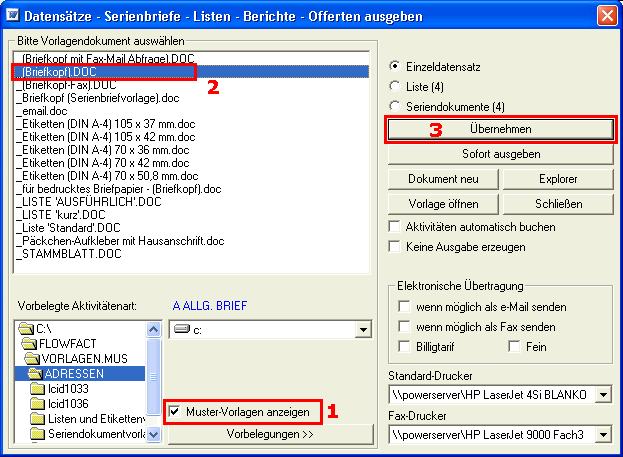
In unserem Beispiel wollen wir auf eine FlowFact-Vorlage zurückgreifen.
Klicken Sie deshalb zuerst auf die Funktion Muster-Vorlagen
anzeigen.
Wählen Sie nun die Vorlage aus. Klicken Sie dazu in der Dateiliste
auf den Eintrag
_(Briefkopf).doc
Die Funktionen Einzeldatensatz
und In Textverarbeitung übernehmen
sollten jetzt vorbelegt sein (gegebenenfalls anklicken).
Bestätigen Sie mit Ihrer
(oder Klick auf die Schaltfläche Übernehmen).
- Microsoft Word wird
jetzt automatisch gestartet. Da in der o.g. Vorlage eine Abfragebox eingefügt
wurde, müssen Sie zunächst den Betreff eintragen, z.B.:
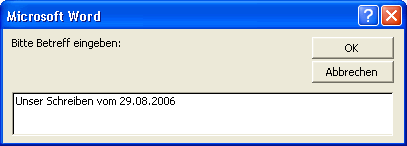
Bestätigen Sie durch Klick auf die OK-Schaltlfäche.
- Jetzt erscheint der vorbereitete
Brief, d.h. sowohl Absender- bzw. Briefkopf-Daten, als auch die Anschrift
und Briefanrede des Empfängers, das Datum und die Betreff-Zeile wurden
bereits eingetragen:
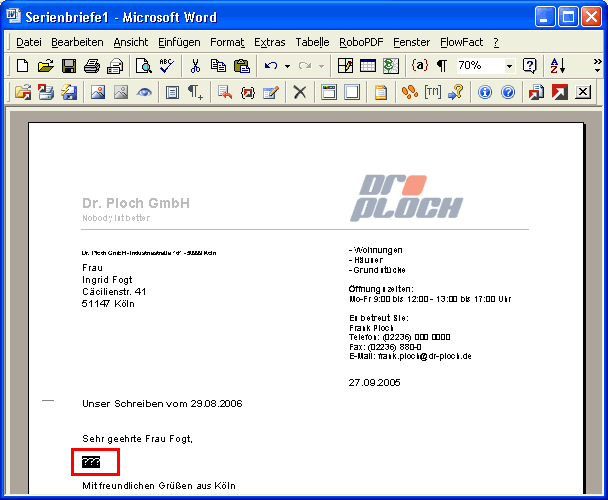
Der Bereich für die individuelle Texteingabe wurde bereits markiert
(drei Fragezeichen). Wenn Sie diese Markierung beibehalten, d.h. sofort
mit Ihrer Texteingabe beginnen, wird an Stelle der Markierung Ihr Text
erscheinen.
Schreiben Sie nun Ihren Brief.
Brief drucken und ablegen
- Um den fertigen Brief zu
drucken, klicken Sie auf das FlowFact Druckersymbol:
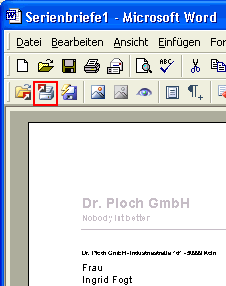
Oder, wenn Sie die Maus schonen wollen, drücken Sie auf Ihre [F12]-Taste und gleich danach auf den Buchstaben
D. Mit dieser Tastenkombination
haben Sie das FlowFact-Menü geöffnet und gleichzeitig die dortige Funktion
Ausgeben und ablegen... aufgerufen:
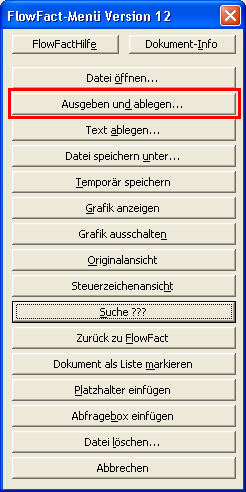
Das "d" von "und" der Funktion Ausgeben
und ablegen... ist unterstrichen, was bedeutet, dass diese Funktion
auch durch Drücken der Taste D ausgelöst werden kann. Achten Sie auch
auf die unterstrichenen Buchstaben der anderen Funktionen, die mit der
jeweiligen Taste aktiviert werden können.
Es folgt der übliche Drucken-Dialog. Prüfen Sie, ob der dort angegebene
Drucker stimmt. Sollte dies nicht der Fall sein, so stellen Sie ihn manuell
um.
Damit in Zukunft der richtige Druckertreiber automatisch ausgewählt
ist, stellen Sie ihn im o.g. Dialog für die Auswahl der Textvorlagen ein:

- Nach dem Druckvorgang erscheint
automatisch die Abfrage, ob das Dokument in FlowFact abgelegt werden soll.
Ausserdem wurde die Betreff-Zeile markiert und in die Zwischenablage kopiert.
Beantworten Sie die Frage mit JA.
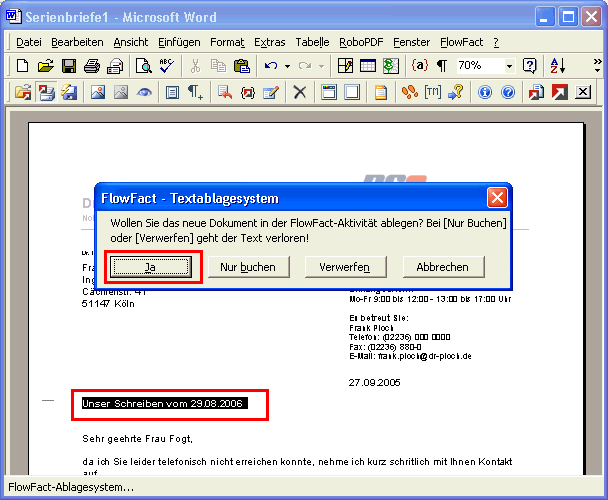
HINWEIS:
Wenn Sie ein über FlowFact erzeugtes Dokument z.B. schließen, ohne
es zuvor zu drucken, erscheint automatisch der o.g. Ablage-Dialog.
HINWEIS:
Damit die Betreff-Zeile in Word gefunden und markiert werden kann muss
diese mit der Formatvorlage "Betreff" gekennzeichnet sein (dies
ist bei unseren Muster-Vorlagen der Fall)!
- FlowFact wird anschließend
in den Vordergrund gestellt. Wie Sie sehen, wurde automatische eine mit
dem Empfänger verknüpfte Aktivität erzeugt, die Betreffzeile, das Erstellungs-
und Vorlage-Datum eingetragen und das Dokument im Bereich Anhänge gespeichert:
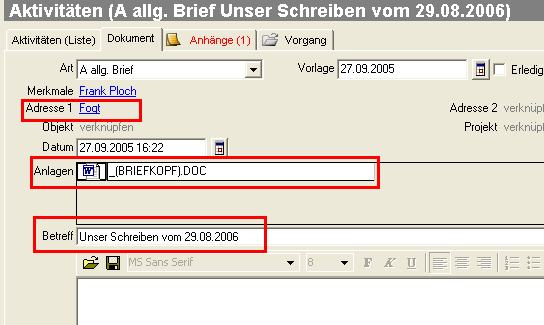
Ablagebrief aufrufen/ändern
In diesem Lehrgang zeigen wir Ihnen, wie Sie gezielt über eine bestimmte
Adresse einen abgelegten Brief finden, aufrufen, ändern und erneut ablegen
(um die Änderung in FlowFact zu speichern).
Um ein bereits abgelegtes Dokument zu ändern, stehen Ihnen verschiedene
Möglichkeiten zur Verfügung:
- Nicht-Exclusiv-Zugriff
(Standardfunktion Als FlowFact Word-Ablage
öffnen):
Diese Funktion wird automatisch bei Doppelklick (Liste im Register
Anhänge) ausgeführt. Das Original
bleibt erhalten. Änderungen können durch erneutes Ablegen entweder in
der gleichen Aktivität als neue Version oder in einer neuen Aktivität
gespeichert werden.
- Nicht-Exclusiv-Zugriff
(Funktion Quick Bearbeiten):
FlowFact wartet im Hintergrund, bis das Dokument wieder geschlossen
wird. Änderungen können beim Schließen des Dokuments verworfen oder gespeichert
werden. Beim Speichern wird das Original-Dokument überschrieben.
- Exclusiv-Zugriff
(Funktion Bearbeiten):
Das Dokument wird gegenüber Änderungen durch andere Mitarbeiter geschützt.
Die Zurücknahme des Schutzes kann zu einem beliebigen Zeitpunkt erfolgen.
Das Dokument kann der Mitarbeiter mit Exclusiv-Zugriff bei Bedarf ändern.
Die Änderung kann rückgängig gemacht oder dauerhaft gespeichert werden.
Nach Ausführung der Speichern-Funktion wird das Original-Dokument überschrieben
und anschließend wieder frei gegeben.
Nicht-Exclusiv-Zugriff (Listenfunktion
"Als FlowFact Word-Ablage öffnen")
Beim Nicht-Exclusiv-Zugriff
wird Ihr geändertes Ablage-Dokument als Kopie in der Aktivität gespeichert.
So wird immer sichergestellt, dass Sie das Original nicht versehentlich
überschreiben und z.B. bei größeren Änderungen später nicht mehr rekonstruieren
können. Bei kleineren Änderungen ist eine Kopie vielleicht weniger sinnvoll.
Aber auch das ist nicht weiter schlimm, da Sie in der Aktivität immer
noch die vorherige Version löschen können (dazu mehr weiter unten). Im
Zweifelsfall können Sie also getrost diese Methode anwenden.
- Öffnen Sie bitte zuerst
das Fenster Adressen durch Klick
auf:

- Klicken Sie nun auf das
Suchen-Symbol
 , um die aus unserem Musterdatenbestand die
folgende Adresse zu suchen: Fogt
, um die aus unserem Musterdatenbestand die
folgende Adresse zu suchen: Fogt
- Auch Ablagetexte sind Bestandteil
der FlowFact Aktivitäten. Dazu muss das Fenster Aktivitäten geöffnet werden. Damit FlowFact
alle Aktivitäten zur Adresse Vogt sucht, klicken Sie einfach auf die Registerkarte
 Aktivitäten . Da
bereits Aktivitäten vorhanden sind, erscheint das vorangestellte Registersymbol
in Farbe:
Aktivitäten . Da
bereits Aktivitäten vorhanden sind, erscheint das vorangestellte Registersymbol
in Farbe:  .
.
- Wählen Sie in der Liste
die Zeile aus, deren Aktivität das gewünschte Ablage-Dokument enthält.
Insbesondere die Zellen Art und
Betreff helfen Ihnen, den richtigen
Vorgang zu finden. Wenn Sie das Dokument nur lesen wollen, so verwenden
Sie einfach Link unter Anhänge
im Listenbereich (Registerkarte Aktivitäten
(Liste)), gem. folgender Abbildung:
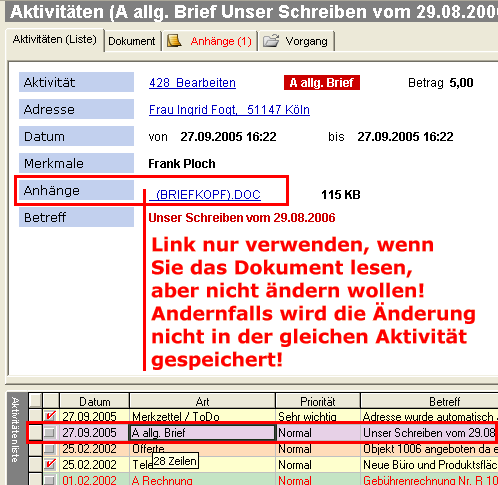
In unserem Beispiel wollen wir das Dokument jedoch ändern
und die Änderung in der gleichen Aktivität speichern. Hierzu müssen
Sie das Dokument aus der Anhänge-Liste heraus öffnen. Diese befindet sich
im Register Dokument oder unter
 Anhänge:
Anhänge:
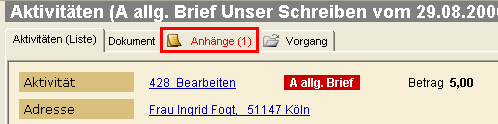
Führen Sie auf den Listeneintrag im Register Anhänge einen Doppelklick (Standardfunktion)
aus, um das Dokument in Word zu öffnen. Dies erreichen Sie auch, wenn
Sie im Einblendmenü (es öffnet sich, wenn Sie die rechte Maustaste drücken)
die Funktion Als FlowFact Word-Ablage öffnen
aktivieren:
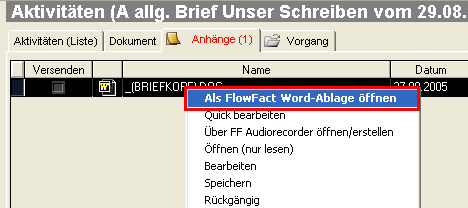
Das Dokument wird nun in Word geöffnet.
- Nehmen Sie dort Ihre Änderungen
vor. Um den geänderten Brief zu drucken, gehen Sie wie oben beschrieben
vor. Selbstverständlich können Sie den Brief auch speichern, ohne ihn
zu drucken. Damit das Dokument in FlowFact gespeichert wird, müssen Sie
die Ablage-Funktion von FlowFact aufrufen. Dies können Sie z.B. tun, in
dem Sie zuerst Ihre [F12]-Taste
und gleich danach die Taste A drücken
(Funktion Text ablegen...):
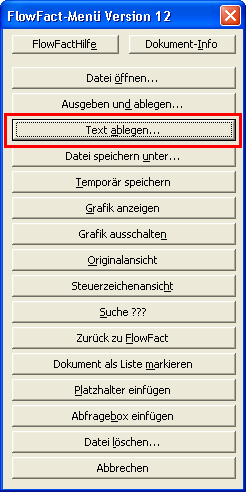
Beantworten Sie die folgende Abfrage mit JA:

Ihre Änderung wird in der gleichen Aktivität als "Version 2"
gespeichert:
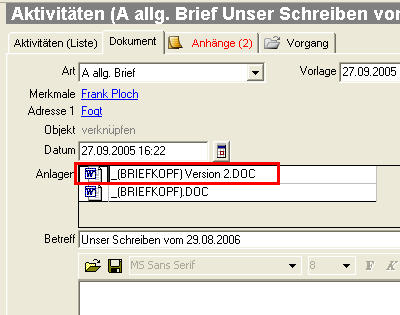
Nicht-Exclusiv-Zugriff (Listenfunktion "Quick
Bearbeiten")
Wie der Name der Funktion vermuten lässt ist diese Methode die einfachste
und schnellste Möglichkeit, eine Ablagetextänderung vorzunehmen. Nachteil
ist, dass dabei das Original überschrieben wird. In vielen Fällen ist
dies aber durchaus erwünscht. Insbesondere dann, wenn es sich um kleinere
Korrekturen handelt.
- Aktivieren Sie, wie zuvor
beschrieben, zunächst die Listenzeile des Dokuments.
- Öffnen Sie dann per Rechtsklick
das Einblendmenü und wählen Sie dort die Funktion Quick Bearbeiten aus:
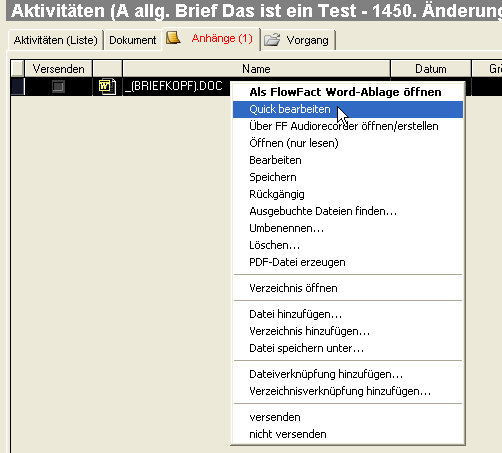
Das Dokument wird nun zu MS Word übertragen. Im Hintergrund wartet
diese Meldung:

- Ändern Sie das Dokument
in MS Word.
- Speichern Sie das Dokument
durch vorheriges Schließen. Klicken also zuerst auf die reguläre Schließen-Schaltfläche von MS Word:

- Beantworten Sie die folgende
Abfrage mit "JA":

Fertig.
Exclusiv-Zugriff (Listenfunktion "Bearbeiten")
Der Exclusiv-Zugriff hat den Vorteil,
dass Sie ein Dokument zunächst öffnen und für andere Anwender sperren
können. Dabei wird es aus der Datenbank ausgelesen und eine Kopie davon
temporär auf Ihrem Rechner gespeichert. Dieses Dokument gilt dann so lange
als "ausgebucht" und für andere gesperrt, bis Sie diesen Zustand
wieder rückgängig machen (mehr dazu weiter unten). Selbstverständlich
können Sie das für Sie ausgebuchte Dokument ändern. Dabei haben Sie die
Möglichkeit, diese Änderung durch die in FlowFact gespeicherte Version
zu ersetzen (dieser Vorgang ist unwiderruflich!). Eine Kopie wird in der
FlowFact-Aktivität dann nicht erzeugt. Gehen Sie wie folgt vor:
- Zum Öffnen des Dokuments
im Exclusiv-Zugriff klicken Sie
bitte zuerst auf die Registerkarte
 Anhänge, wie bereits oben beschrieben.
Anhänge, wie bereits oben beschrieben.
- Klicken Sie in die Zeile
des Dokuments hinein (kein Doppelklick), um diese zu markieren. Klicken
Sie nun mit der rechten Maustaste bei gesetzter Markierung in die gleiche
Zeile, um das Einblendmenü zu öffnen. Aktivieren Sie die Funktion Bearbeiten:
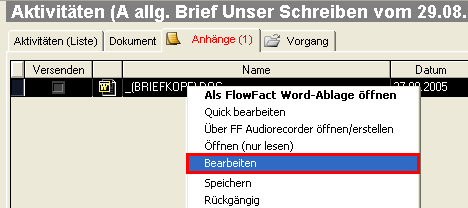
- Eine Kopie des Dokuments
wird temporär auf Ihren Rechner gespeichert und gleichzeitig geöffnet.
Das Dokument ist nun für Sie "ausgebucht", was bedeutet, dass
es nur von Ihnen geändert werden kann bzw. darf. Dieser Zustand bleibt
so lange erhalten, bis das Dokument wieder "eingebucht" (Funktionen
speichern oder Rückgängig) wird. Während dieser Zeit erscheint
in der Spalte In Bearbeitung bei
der Anhänge-Liste (bei allen Anwendern) Ihr Name, z.B.:
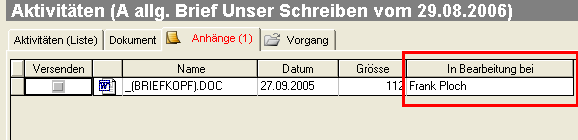
Andere Anwender können dieses Dokument zwar öffnen, aber nicht überschreiben
(es erscheint ein entsprechender Hinweis).
- Selbstverständlich können
Sie das Dokument gleich wieder schließen und später wieder öffnen. Oder
Sie können gleich Ihre Änderungen berücksichtigen. Das Dokument kann von
anderen Anwendern nicht geändert werden.
Wenn Sie Ihre Änderungen speichern wollen, verwenden Sie bitte in Word
die Funktion Speichern unter. Damit
unterdrücken Sie den regulären Ablage-Dialog, der hier nur stören würde.
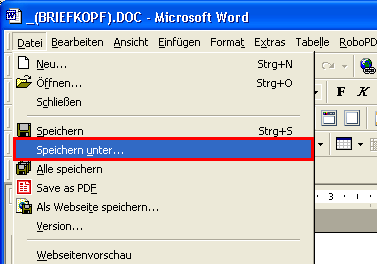
Damit ist Ihre Änderung auf Ihrem PC gespeichert, nicht aber in FlowFact!
- Um nun das geänderte Dokument
auch in FlowFact zu speichern, aktivieren Sie bitte FlowFact mit der Aktivität
des Ablagedokuments. Selbstverständlich können Sie in der Zwischenzeit
mit FlowFact weiter arbeiten oder FlowFact beenden. In diesem Fall müssen
Sie nur die richtige Aktivität suchen, damit Sie dort die Speichern-Funktion
ausführen können.
Klicken Sie dazu in ein Register, welches die Anhänge-Liste enthält,
z.B. Registerkarte Dokument oder
Anhänge. Markieren Sie zuerst den
Listeneineintrag des ausgebuchten Dokuments, damit bei Rechtsklick das
Einblendmenü u.a. die Funktionen Speichern zur Verfügung stellen kann:
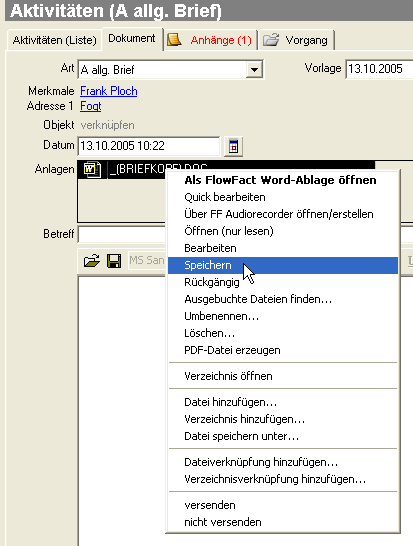
Sobald Sie auf Speichern klicken,
wird das auf Ihrem PC gespeicherte Dokument über das Original in der FlowFact
Datenbank geschrieben. Das Original geht dabei verloren.
Nach dem Speichervorgang wird das Dokument automatisch wieder frei
gegeben.
Wollen Sie das Original-Dokument ohne Ihre Änderungen beibehalten,
dann verwenden Sie an Stelle der Funktion Speichern
die Funktion Rückgängig. Sie haben
immer noch die Möglichkeit, Ihre Änderung in FlowFact zu speichern (dazu
mehr weiter unten).
- Vermutlich haben Sie in
Word das Dokument noch geöffnet. Sie können es jetzt schließen, in dem
Sie die Speichern-Abfrage mit nein
beantworten:

- So lange sich Ihre Änderung
noch auf Ihrem PC befindet, können Sie diese selbstverständlich noch im
Nachhinein (ohne Exclusiv-Zugriff) in FlowFact speichern. Wenn Ihr Dokument
noch in der Liste der zuletzt bearbeiteten Dokumente steht, ist dies der
einfachste Weg, es zu öffnen, wie im folgenden Beispiel:
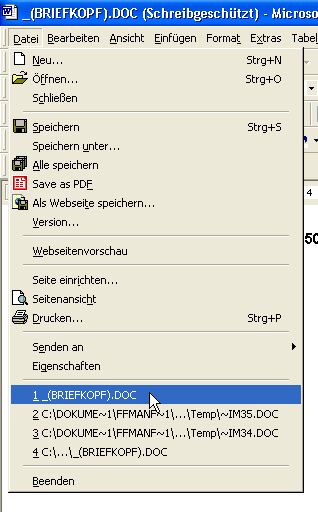
- Gehen Sie nun genau so
vor, wie im Abschnitt "Nicht-Exclusiv-Zugriff" beschrieben,
d.h.:
1:
Funktion Text ablegen... aufrufen
(entweder per [F12]-Taste und
anschließender Taste A oder per
Mausklick auf:

oder per Menü:
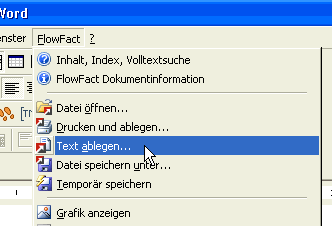
2.
Beantworten Sie die folgende Abfrage mit JA:

Das Dokument wird in der Aktivität des Originals als weitere Version
abgelegt. Die Aktivität muss dazu nicht vorher aktiviert werden, da der
Pfad dazu im Dokument gespeichert ist. Die Aktivität wird anschließend
automatisch in FlowFact zu Ihrer Kontrolle aktiviert.
Selbstverständlich können Sie Ihr Dokument in einer neuen Aktivität
speichern (Schaltfläche Neue Aktivität).