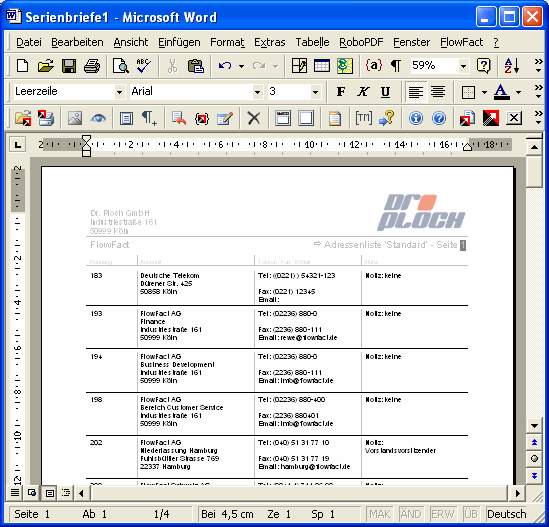Liste erstellen
In diesem Lehrgang zeigen wir Ihnen, wie Sie eine Liste erstellen. Als
Ausgangspunkt verwenden wir in diesem Beispiel das Fenster  Adressen. Die Vorgehensweise
bei anderen Fenstern ist weitgehend gleich. Um eine Liste erstellen zu
können, muss zuvor im jeweiligen
eine entsprechende Word-Vorlage existieren.
Adressen. Die Vorgehensweise
bei anderen Fenstern ist weitgehend gleich. Um eine Liste erstellen zu
können, muss zuvor im jeweiligen
eine entsprechende Word-Vorlage existieren.
- Bitte öffnen Sie das Fenster
Adressen durch Klick auf:

- Suchen Sie nun die Adressen
heraus, welche Sie auf der Liste erfassen wollen. Verwenden Sie dazu am
besten die Merkmalsuche, die im Lehrgang "Adressensuche" beschrieben
ist.
- Die gewünschten Adressen
sollten jetzt in der Suchergebnisliste angezeigt werden. Bitte wählen
Sie jetzt die Listen-Dokumentvorlage aus. Klicken Sie dazu auf das Microsoft
Word Symbol
 .
.
- Das Fenster für die Auswahl
der Textvorlagen sollte jetzt geöffnet sein. In unserem Beispiel wollen
wir auf eine FlowFact-Vorlage zurückgreifen. Ist die Funktion Mustervorlagen
anzeigen nicht aktiviert, so klicken Sie diese an, so dass ein
Häkchen sichtbar wird.

- Wählen Sie nun die Vorlage
aus gem. obiger Abbildung aus. Achten Sie ferner, ob die rot gekennzeichneten
Einstellungen in Ihrem Dialog übereinstimmen.
- Um die Erzeugung des Dokuments
zu starten, klicken Sie auf die Schaltfläche Übernehmen.
Die FlowFact-Daten werden sodann automatisch für Microsoft Word aufbereitet
und dort über die Seriendruckfunktion in ein Seriendokument (basierend
auf der ausgewählten Listenvorlage) eingefügt. Microsoft Word muss
vorher nicht gestartet sein. Dies übernimmt FlowFact für Sie. Nach
Beendigung des Vorgangs, wird Word in den Vordergrund gestellt und die
fertige Liste dort angezeigt, z.B.:

Soll die Liste am Bildschirm so aussehen, wie sie später gedruckt wird,
so drücken Sie Ihre Taste [F12] und
dann den Buchstaben o (o wie Originalansicht).
Die Liste sieht dann z.B. so aus:
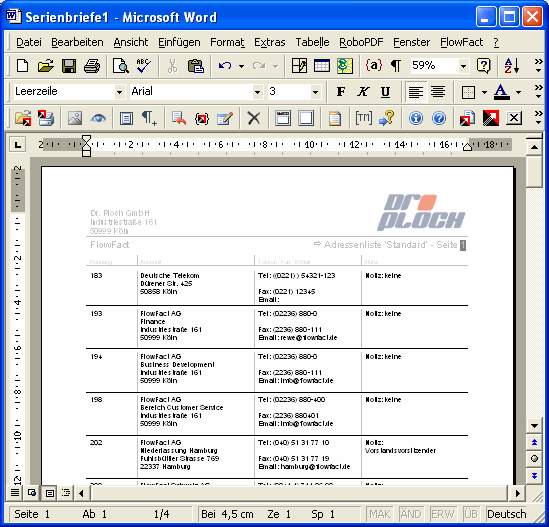
- Wollen Sie anschließend
wieder im FlowFact zurückkehren, so klicken Sie auf den FlowFact-Schalter
in der Taskleiste (am unteren Bildschirmrand) oder verwenden Sie die Funktion
Zurück zu FlowFact im Word-FlowFact-Menü (F12-Taste),
in der Symbolleiste FlowFact oder in der FlowFact-Symbolleiste:

![]() Adressen. Die Vorgehensweise
bei anderen Fenstern ist weitgehend gleich. Um eine Liste erstellen zu
können, muss zuvor im jeweiligen
Adressen. Die Vorgehensweise
bei anderen Fenstern ist weitgehend gleich. Um eine Liste erstellen zu
können, muss zuvor im jeweiligen ![]() Ordner zum Fenster
eine entsprechende Word-Vorlage existieren.
Ordner zum Fenster
eine entsprechende Word-Vorlage existieren.