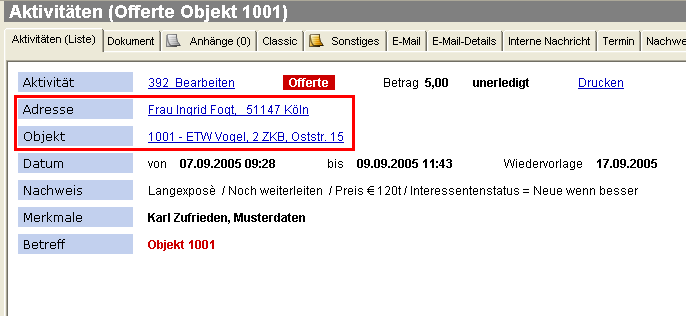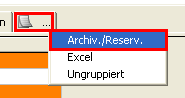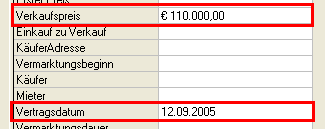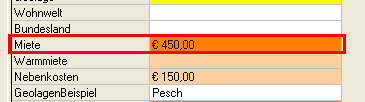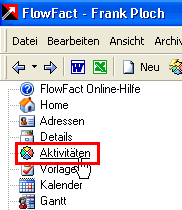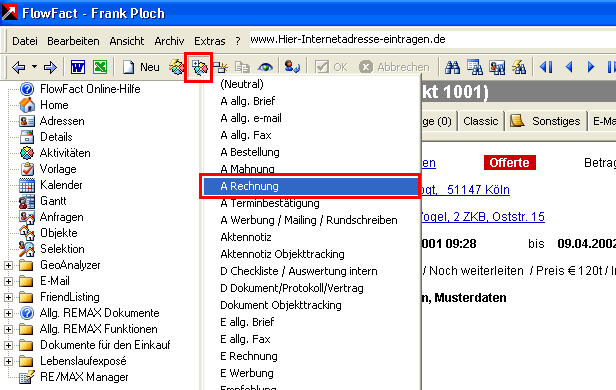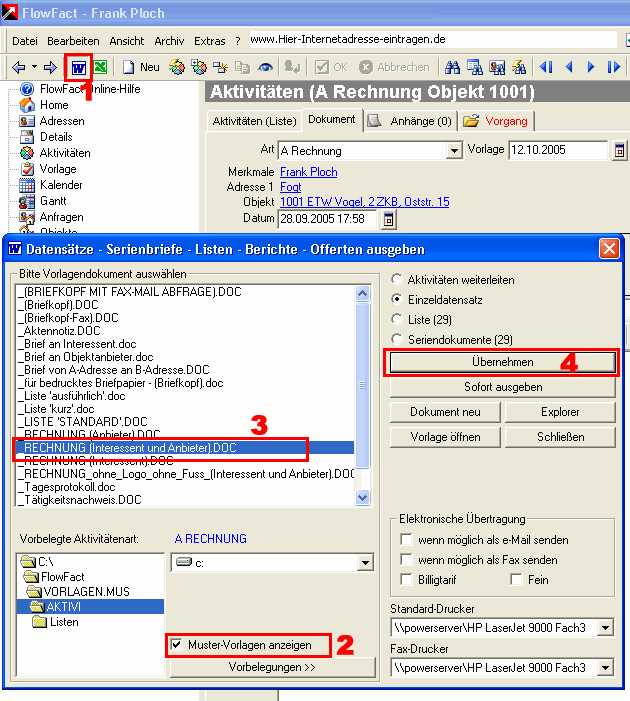Einführung
Wie Sie inzwischen wissen, können die unterschiedlichsten Daten über verknüpfte Fenster miteinander verbunden werden. Für diesen Lehrgang haben wir ein Beispiel aus der Immobilienwirtschaft herausgegriffen, um Ihnen zu zeigen, dass Datenverknüpfungen auch bei der Erstellung von Dokumenten eine immens wichtige Rolle spielen können.
Im Fenster ![]() Aktivitäten
können Vorgänge gespeichert werden, die nicht nur mit der Adresse verknüpft
sind, sondern auch Daten anderer Fenster wie beispielsweise einer zweiten
Adresse, einem Projekt oder Objekt (Immobilien) miteinander verbinden.
Da sich das Prinzip der Datenverknüpfung durch das FlowFact und in allen
Versionen zur Verfügung steht, kann dieser Lehrgang durchaus auch für
Anwender anderer FlowFact-Versionen (z.B. FlowFact Universal CRM) als
Grundlage herangezogen werden.
Aktivitäten
können Vorgänge gespeichert werden, die nicht nur mit der Adresse verknüpft
sind, sondern auch Daten anderer Fenster wie beispielsweise einer zweiten
Adresse, einem Projekt oder Objekt (Immobilien) miteinander verbinden.
Da sich das Prinzip der Datenverknüpfung durch das FlowFact und in allen
Versionen zur Verfügung steht, kann dieser Lehrgang durchaus auch für
Anwender anderer FlowFact-Versionen (z.B. FlowFact Universal CRM) als
Grundlage herangezogen werden.
Wie bereits erwähnt, bietet sich für komplexe Datenverknüfungen das
Fenster ![]() Aktivitäten
an, was bedeutet, dass die Erzeugung des Dokuments von diesem Fenster
aus gestartet wird. Im folgenden Beispiel ist dies auch der Fall. Es handelt
sich bei der Word-Vorlage um eine Rechnung, in der über sog. IF-Abfragen
zunächst überprüft wird, ob es sich um einen Miet- oder Kaufvertrag handelt,
um aufgrund dieser Information entweder die Mieter-/Vermieter- oder Käufer-/Verkäufer-Rechnung
einzublenden. Die einzelnen Beträge werden über die in Word zur Verfügung
gestellen Rechenfunktionen berechnet. Da alle notwendigen Daten für die
Rechnung in den einzelnen Fenstern zur Verfügung stehen, wird das Dokument
komplett, ohne Nachbearbeitung erzeugt.
Aktivitäten
an, was bedeutet, dass die Erzeugung des Dokuments von diesem Fenster
aus gestartet wird. Im folgenden Beispiel ist dies auch der Fall. Es handelt
sich bei der Word-Vorlage um eine Rechnung, in der über sog. IF-Abfragen
zunächst überprüft wird, ob es sich um einen Miet- oder Kaufvertrag handelt,
um aufgrund dieser Information entweder die Mieter-/Vermieter- oder Käufer-/Verkäufer-Rechnung
einzublenden. Die einzelnen Beträge werden über die in Word zur Verfügung
gestellen Rechenfunktionen berechnet. Da alle notwendigen Daten für die
Rechnung in den einzelnen Fenstern zur Verfügung stehen, wird das Dokument
komplett, ohne Nachbearbeitung erzeugt.
Die folgende Übersicht zeigt, wo sich welche Daten in FlowFact befinden, welche über die jeweiligen Platzhalter ausgelesen werden:
|
Datenquelle |
Platzhalter-Name |
|
Aktivitäten-Daten: Daten direkt aus dem Fenster AKTivitäten, z.B. AKT_KENNUNG
|
AKT_ART AKT_DATUM AKT_KENNUNG |
|
Adress-Daten (Interessent): Verzweigung vom Fenster AKTivitäten aus in das Fenster ADressen, z.B. AKT_AD_KENNUNG |
AKT_AD_NAME_FIRMA AKT_AD_ANSCHRIFT AKT_AD_BRIEFANREDE AKT_AD_KENNUNG
|
|
Adress-Daten (Anbieter/Auftraggeber): Verzweigung vom Fenster AKTivitäten aus in das Fenster OBJekte, von dort aus weitere ADressenverzweigung über das Feld Anbieter, z.B. AKT_OBJ_AD_A_KENNUNG
|
AKT_OBJ_AD_A_ANSCHRIFT AKT_OBJ_AD_A_BRIEFANREDE AKT_OBJ_AD_A_KENNUNG |
|
Objekt-Daten: Verzweigung vom Fenster AKTivitäten aus in das Fenster OBJekte, z.B. AKT_OBJ_KENNUNG |
AKT_OBJ_KENNUNG AKT_OBJ_Vertragsdatum AKT_OBJ_LAND_PLZ_ORT AKT_OBJ_PROV_ANB AKT_OBJ_PROV_ANB_NURZAHL AKT_OBJ_PROV_INT AKT_OBJ_PROV_INT_NURZAHL AKT_OBJ_STRAßE *AKT_OBJ_EART *AKT_OBJ_VERKAUFSPREIS_CURRENCY (Währungskürzel, z.B. €) *AKT_OBJ_VERKAUFSPREIS_NURZAHL *AKT_OBJ_MIETE_CURRENCY (Währungskürzel, z.B. €) *AKT_OBJ_MIETE_NURZAHL
*) Über sog. IF-Abfragen, wird zwischen Miet- und Kaufobjekt bzw. Miete oder Kaufpreis unterschieden (Feld "AKT_OBJ_EART") und die entsprechende Rechnungsvorlage verwendet. Für die Auswertungen sind Wordfunktionen statt. |
Wie dieses Beispiel zeigt, können die Daten in Word über Abfragen und Rechenfunktionen weiterverarbeitet werden.
Vorgehensweise