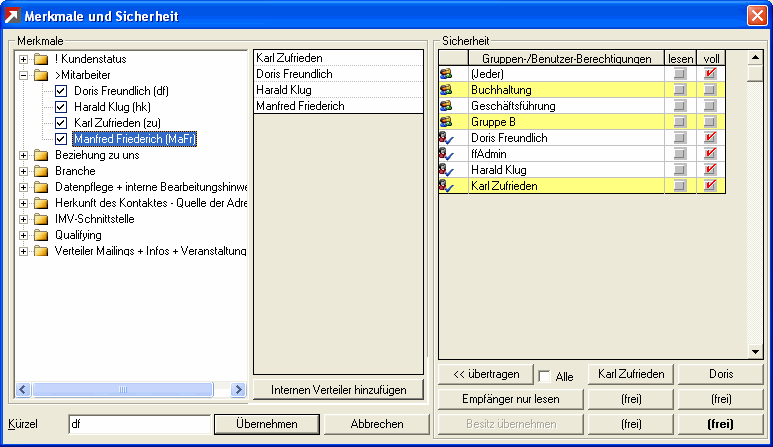
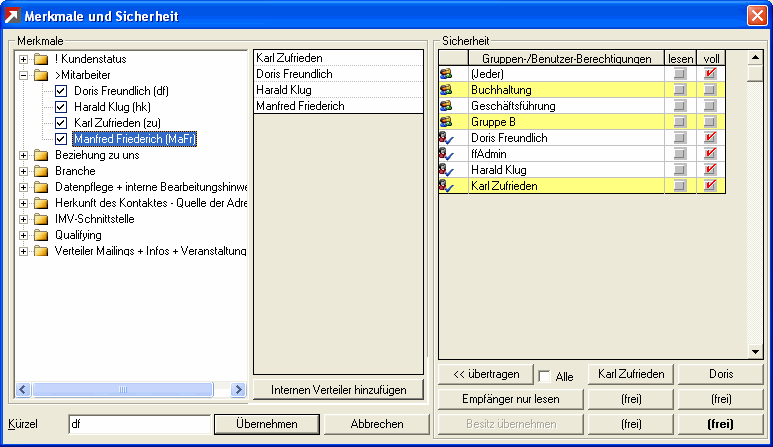
Der Dialog Merkmale und Sicherheit steht in paraktisch allen Daten-Fenstern zur Verfügung. Der Bereich Merkmale steht Ihnen zur Auswahl fester Vorgaben zur Verfügung, anhand derer Sie einen Datensatz kennzeichnen können, um ihn später leicht wieder finden zu können. Es können beliebig viele Merkmale pro Datensatz eingegeben werden, um so z.B. nicht nur den Bearbeiter der Adresse, Vorgangs etc., sondern darüber hinaus auch z.B. die Herkunft des Kontaktes dokumentieren oder die Zuordnung einer Branche festlegen zu können. Eine besondere Rolle spielen die sog. Benutzer-Merkmale, die beispielsweise im Fenster Aktivitäten auch für die Steuerung interner Mitteilungen und die damit verbundenen Antworten (von Kollege zu Kollege) notwendig sind. Aber auch für die Anzeige bzw. Meldung unerledigter Vorgängen in der Wiedervorlage und im Alarm sind Merkmale unentbehrlich.
Der Dialog bietet außer den Merkmalen eine Oberfläche, anhand derer Zugriffsrechte festgelegt werden können. So können z.B. bestimmte Daten (egal ob Adressen, Nachrichten, E-Mails, Dokumente usw.) für unbefugte Mitarbeiter nur als Information (ohne Änderungsmöglichkeiten) oder sogar unsichtbar gemacht werden. In der Praxis stehen Merkmale und Zugriffsrechte oft in unmittelbarem Zusammenhang (insbesondere in Verbindung mit den Benutzer-Merkmalen). Aus diesem Grund und zugunsten einer einfachen Bedienung sind beide Bereiche in einem Dialog zusammengefasst.
In den folgenden Abschnitten erfahren Sie mehr über die Möglichkeiten, die Ihnen dieses wertvolle Organisationsinstrument zur Verfügung stellt.
Das Dialogfenster Merkmale und Sicherheit kann auf verschiedene Weise geöffnet werden. Vorausgesetzt, der jeweilige Benutzer hat dafür die Berechtigung. Dies ist immer der Fall, wenn er berechtigt ist neue Datensätze einzugeben. Hat ein Anwender einen Datensatz geschützt (z.B. hat nur er Vollzugriff, alle anderen dürfen nur lesen), so kann der Dialog nicht von Anwendern geöffnet werden, die nur leseberechtigt sind.
Drücken Sie die Taste [F8], um den Dialog zu öffnen.
Das Öffnen des Dialogs kann auf Wunsch in allen Datenfenstern (z.B.
Adressen, Details,
Aktivitäten, Projekte)
beim Speichern des neuen Datensatzes automatisch erfolgen. Dazu muss zum
jeweiligen Fenster die Funktion Automatische
Sicherheitsanfrage im Fenster Extras/Benutzer,
Registerkarte Berechtigung akitviert
sein, siehe folgendes Abbildungsbeispiel: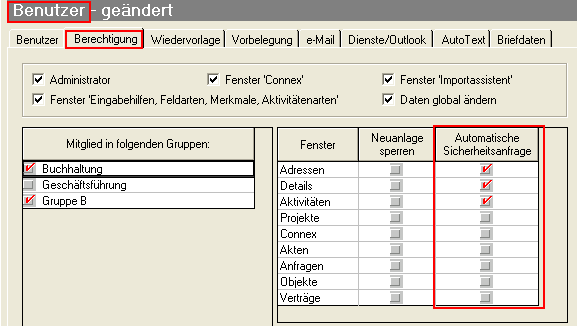
Gemäß obigem Beispiel, öffnet sich vor dem Speichern eines neuen Datensatzes (Adresse, Details und Aktivitäten) der Dialog Merkmale und Sicherheit automatisch.
Das Dialogfenster Merkmale und Sichheit
wird geöffnet, sobald Sie entweder auf die Merkmale-Liste klicken,
wie z.B. im Fenster Adressen: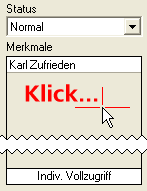
... oder wie z.B. im Fenster Aktivitäten
auf den Link
Teilnehmer...
oder Merkmale...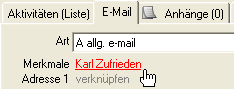
oder Empfänger...
... je nach aktiver Ansicht (View).
Die Oberfläche ist in zwei grundsätzliche Bereiche unterteilt:
Im folgenden werden wir die einzelnen Bereiche, deren Funktion und Bedienungselemente näher beschreiben.
Merkmale könnte man auch als digitale Kartei-Reiter bezeichnen, denn Sie dienen dem gleichen Zweck. Während Kartei-Reiter für das Kennzeichnen und Wiederfinden von Karteikarten verwendet werden, dienen Merkmale der Kennzeichnung Datensätzen. Mit Hilfe von Merkmalen können Sie sich schnell und auf einfache Weise die gewünschten Datengruppen zusammenstellen, um diese z.B. für Mailings, Listen, Auswertungen etc. weiter zu bearbeiten. Merkmale können auch mit dem Benutzer verbunden werden (Benutzermerkmale), die sowohl zur Steuerung des internen Mail-, als auch Sicherheitssystems notwendig sind. Merkmale und Benutzermerkmale werden im Fenster Extras/Merkmale definiert.
Sie können beliebig viele Merkmale definieren (Menü Extras/Merkmale), die im gewünschten Daten-Fenster (z.B. Adresse, Aktivität etc.) zur Wahl stehen. Es sind pro Datensatz beliebig viele Merkmalszuordnungen möglich. Einfach Merkmale-Liste anklicken oder (einfacher) die F8-Taste drücken genügt, um das Auswahlfenster zu öffnen. Es läßt sich außerordentlich leicht bedienen. Merkmale können in sog. Ordnern übersichtlich zusammengefaßt werden. Die Bedienung entspricht dem Windows-Explorer.
Kollege XY (von welchem Kollegen kommt diese Adresse)
Mitarbeiter XY (welcher Mitarbeiter betreut den Kunden)
Handwerker (wenn Sie nach Beruf suchen wollen) usw.
![]() Merkmale
im Fenster Aktivitäten: Im Aktivitäten-Fenster spielen Merkmale
eine besonders wichtige Rolle, denn sie sind sowohl für die benutzerspezifische
Anzeige in der Vorlageliste und im Kalender (Fenster Vorlagen & Kalender),
als auch für Meldungen beim entsprechenden Mitarbeiter über das FLOWFACT-Alarmsystem
unentbehrlich. Bei Änderung einer Aktivität in Bezug auf Merkmale, wird
das Vorlagedatum (auch Uhrzeit, sofern vorhanden) automatisch aktualisiert,
sofern dieses in der Vergangenheit liegt. Dadurch wird sichergestellt,
dass die Aktivität in der entsprechenden Vorlageliste aktuell eingeordnet
bzw. über das Alarmsystem gemeldet.
Merkmale
im Fenster Aktivitäten: Im Aktivitäten-Fenster spielen Merkmale
eine besonders wichtige Rolle, denn sie sind sowohl für die benutzerspezifische
Anzeige in der Vorlageliste und im Kalender (Fenster Vorlagen & Kalender),
als auch für Meldungen beim entsprechenden Mitarbeiter über das FLOWFACT-Alarmsystem
unentbehrlich. Bei Änderung einer Aktivität in Bezug auf Merkmale, wird
das Vorlagedatum (auch Uhrzeit, sofern vorhanden) automatisch aktualisiert,
sofern dieses in der Vergangenheit liegt. Dadurch wird sichergestellt,
dass die Aktivität in der entsprechenden Vorlageliste aktuell eingeordnet
bzw. über das Alarmsystem gemeldet.
Im Merkmale-Dialogfenster stehen Ihnen einige (verdeckte) Funktionen zur Verfügung, die das Auswählen bzw. Deaktivieren von Merkmalen erleichtern:
Plazieren Sie den Cursor (Einfügemarke) in das leere Feld Kürzel und drücken Sie auf Ihrer Tastatur die Taste Entf. (Delete bzw. Entfernen). Alle ausgewählten Feldarten verschwinden (die Liste Ausgewählte wird leer, die roten Häkchen in der Liste Vorhandene verschwinden).
Plazieren Sie den Cursor (Einfügemarke) in das Feld Kürzel und geben Sie das jeweilige Merkmal-Kürzel ein (z.B. zuf für Musterbenutzer Karl Zufrieden) und drücken Sie die [Return]-Taste. Das Merkmal wird ausgewählt (rotes Häkchen, Eintrag in der Liste Ausgewählte). Das können Sie beliebig oft mit anderen Kürzeln wiederholen. Der Cursor bleibt deshalb nach Bestätigung durch Return oder Schaltfläche Suchen im Feld Kürzel stehen.
![]() Die Bezeichnung der Schaltfläche Übernehmen
ändert sich in Suchen, sobald im Kürzel-Feld
ein Zeichen steht. Bei Klick auf Übernehmen
schließt sich der Dialog, bei Klick auf Suchen
bleibt der Dialog offen und gibt damit Gelegenheit ein weiteres Kürzel
einzutragen.
Die Bezeichnung der Schaltfläche Übernehmen
ändert sich in Suchen, sobald im Kürzel-Feld
ein Zeichen steht. Bei Klick auf Übernehmen
schließt sich der Dialog, bei Klick auf Suchen
bleibt der Dialog offen und gibt damit Gelegenheit ein weiteres Kürzel
einzutragen.
Klicken Sie das gewünschte Merkmal mit der rechten Maustaste an, so werden zwei Funktionen ausgeführt:
![]() Wollen Sie mehrere Merkmale auswählen,
so klicken Sie z.B. das erste mit der linken und das letzte Merkmal
mit der rechten Maustaste an, um den Dialog zu schließen.
Wollen Sie mehrere Merkmale auswählen,
so klicken Sie z.B. das erste mit der linken und das letzte Merkmal
mit der rechten Maustaste an, um den Dialog zu schließen.
Sie können den Auswahldialog aus mit der rechten Maustaste schließen, ohne dabei ein Merkmal zu aktivieren bzw. deaktivieren. Klicken Sie dazu mit der rechten Maustaste auf einen freien Bereich innerhalb der Liste Vorhandene oder Ausgewählte.
Um ein ausgewähltes Merkmal wieder zu deaktivieren, klicken Sie es einfach an. Es geht aber noch einfacher: Klicken Sie das jeweilige Merkmal in der rechten Liste (Vorhandene) an.
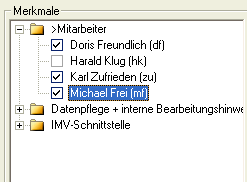
Hier werden alle Merkmale zur Auswahl aufgelistet, die für das aktive Fenster zur Verfügung stehen. Aufbau und Bedienung dieser Auswahlliste entspricht weitgehend dem Windows-Explorer. Oberbegriffe (beliebig viele Ebenen möglich) sind in Form von Ordnern darstellbar. Merkmale-Kürzel (siehe Feld Kürzel) werden in Klammern dargestellt.
![]() Das Editieren von Merkmalen findet im
Fenster Extras/Merkmale statt.
Weitere Informationen dazu erhalten Sie über die dortige Online-Hilfe
(F1).
Das Editieren von Merkmalen findet im
Fenster Extras/Merkmale statt.
Weitere Informationen dazu erhalten Sie über die dortige Online-Hilfe
(F1).
Klicken Sie einfach das gewünschte Merkmal an (ausgewählte Merkmale sind mit einem roten Häkchen gekennzeichnet). Handelt es sich um ein Benutzer-Merkmal, so legt FLOWFACT zu dessen Benutzer automatisch eine Vollberechtigung vor (siehe rotes Häkchen in der Spalte voll im rechten Teil des Dialogs). Diese Vorbelegung können Sie selbstverständlich auf lesen ändern oder durch Klick auf das rote Häkchen entfernen. Wenn Sie ein Merkmal erneut anklicken, so wird Ihre Auswahl wieder zurück genommen. Dabei verschwinden das Häkchen und der Eintrag in der Übersichtsliste. Die Berechtigung bleibt aus Sicherheitsgründen unverändert, so dass Sie diese noch manuell entfernen (Klick auf rotes Häkchen) müssen, sofern dies erwünscht ist.
![]() Übernahme
des kompletten Orderinhalts:
Übernahme
des kompletten Orderinhalts:
Sie können alle Einträge innerhalb eines Ordners mit nur einem Mausklick
übernehmen. Klicken Sie dazu direkt auf den Ordner und bestätigen Sie
die folgende Abfrage mit "Ja":
![]() Wenn Sie ein Merkmal nicht mit der linken,
sondern mit der rechten Maustaste anklicken, wird das Merkmal-Auswahlfenster
automatisch geschlossen.
Wenn Sie ein Merkmal nicht mit der linken,
sondern mit der rechten Maustaste anklicken, wird das Merkmal-Auswahlfenster
automatisch geschlossen.
Das Schließen (ohne Merkmalauswahl) ist möglich, wenn Sie auf einen freien
Bereich der linken oder der rechten Liste mit der rechten Maustaste
klicken.
![]() Um ein ausgewähltes Merkmal wieder zu
entfernen, genügt auch ein Klick auf das jeweilige Merkmal in der Übersichtsliste
(rechts neben der Merkmaleliste).
Um ein ausgewähltes Merkmal wieder zu
entfernen, genügt auch ein Klick auf das jeweilige Merkmal in der Übersichtsliste
(rechts neben der Merkmaleliste).
![]() Wenn Sie die Entf.-Taste drücken,
sobald der Cursor im Feld Kürzel steht (Grundeinstellung), so werden
alle (!) aktiven Merkmale entfernt. Evtl. noch vorhandene Berechtigungen
müssen Sie evtl. manuell ändern bzw. entfernen.
Wenn Sie die Entf.-Taste drücken,
sobald der Cursor im Feld Kürzel steht (Grundeinstellung), so werden
alle (!) aktiven Merkmale entfernt. Evtl. noch vorhandene Berechtigungen
müssen Sie evtl. manuell ändern bzw. entfernen.
Übersicht ausgewählter Merkmale
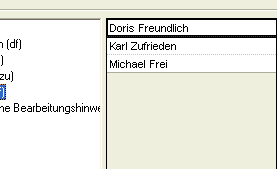
Zur Kontrolle werden in diesem Listenfeld alle ausgewählten bzw. vorbelegten Merkmale angezeigt. Dieses Feld dient darüber hinaus zum Entfernen bereits aktivierter Merkmale. Sobald Sie auf das Merkmal klicken (welches aus dem Datensatz entfernt werden soll), verschwindet es aus dem Listenfeld. Selbstverständlich können Sie ein entferntes Merkmal jederzeit wieder über die Merkmale-Auswahlliste auf der linken Seite hinzufügen. Das Entfernen bezieht sich nur auf Merkmale zum Datensatz und nicht auf die Merkmale selbst, die nach wie vor in der Auswahlliste zur Verfügung stehen.
Öffnet den Dialog zur Eingabe des Verteiler-Namens. Über zuvor definierte Verteiler können bestimmte Merkmale automatisch ausgewählt werden. Mehr darüber erfahren Sie auf der Seite Verteiler.
![]()
Für jedes Merkmal können Sie ein Kürzel vorsehen (Fenster Extras/Merkmale), welches die Auswahl erleichtert:
Sobald sich der Merkmale-Auswahldialog öffnet, befindet sich der Cursor automatisch in diesem Feld. Sie können also sofort mit der Kürzeleingabe beginnen, ohne Ihre Maus in Anspruch nehmen zu müssen. Vorhandene Kürzel werden in Klammern hinter der Merkmal-Bezeichnung angegeben. Bestätigen Sie nach Eingabe des Kürzels mit Ihrer [Return]-Taste, wird das dazugehörende Merkmal ausgewählt. Da der Cursor in diesem Feld stehen bleibt, können Sie der Reihe nach in gleicher Weise weitere Merkmale auswählen. Zum Verlassen des Dialogs, brauchen Sie nach der letzten Kürzeleingabe einfach noch einmal Ihre [Return]-Taste zu drücken. Das ist die schnellste und bequemste Art der Merkmale-Auswahl (vorausgesetzt, Sie kennen die jeweiligen Kürzel).
Im obigen Abbildungsbeispiel steht das Kürzel df für "Doris Freundlich".
![]() SHORTCUT:
Drücken Sie Ihre Entf.-Taste (Tastatur) während der Cursor im leeren
Feld "Kürzel" steht, so werden alle
ausgewählten Merkmale deaktiviert.
SHORTCUT:
Drücken Sie Ihre Entf.-Taste (Tastatur) während der Cursor im leeren
Feld "Kürzel" steht, so werden alle
ausgewählten Merkmale deaktiviert.
Klicken Sie die Schaltfläche "Übernehmen" an, um Ihre Auswahl von Merkmalen in das Fenster zu übertragen. Sobald Sie im Feld "Kürzel" eine Eingabe machen, ändert sich die Bezeichnung dieser Schaltfläche in "Suchen". Klicken Sie die Suchen-Schaltfläche an, wird der Merkmale-Dialog nicht geschlossen, sondern das zum Kürzel vorhandene Merkmal gesucht bzw. ausgewählt. Anschließend wird das Kürzel-Feld geleert und die Schaltfläche trägt wieder die Bezeichnung "Übernehmen". Dieser Vorgang ist beliebig oft wiederholbar.
![]() Fenster Aktivitäten:
Fenster Aktivitäten:
Sobald Sie ein anderes Merkmal ausgewählt und mit Übernehmen bestätigt
haben, aktualisiert sich das Datum Vorlage (die Uhrzeit bleibt erhalten).
Damit wird sichergestellt, dass die jeweilige Aktivität, in der Wiedervorlageliste
(z.B. bei Weiterleitung an einen anderen Mitarbeiter) im aktuellen
Zeitraum dargestellt wird.
Schließt den Dialog ohne Änderungen durchzuführen.
FLOWFACT verfügt über ein überaus komfortables Sicherheitssystem, welches trotz einfachster Bedienung ein Optimum an Datenschutz gewährleistet. Sie bestimmen, welcher Datensatz von wem gelesen bzw. bearbeitet werden darf. Dank der Gruppen- und Benutzer-Berechtigungen können Sie auf einfache Weise z.B. eine Nachricht (Fenster Aktivität) an einen bestimmten Anwender oder eine ganze Anwendergruppe senden, die für Unbefugte absolut unsichtbar bleibt. Aber auch Informationen aus externen Datenquellen (z.B. über FLOWFACT-Dienste, wie E-Mail, Netscan bzw. digital Sender) können dank dieses Systems vor unbefugten Zugriffen sicher geschützt werden. Das Sicherheitssystem von FLOWFACT wurde in Anlehnung der Sicherheitsmechanismen von Microsoft Windows NT entwickelt, so dass auch die gleiche Terminologie zur Anwendung kommt.
Bei der Neuanlage eines Datensatzes erhalten automatisch immer alle Benutzer Vollzugriff. Diese Einstellung kann der Urheber des Datensatzes jederzeit ändern bzw. deaktivieren. Um sicher zu stellen, dass unbeabsichtigt der Zugriff zu einen Datensatz gegenüber allen Benutzern gesperrt wird, erhält der Urheber immer den Vollzugriff. Diese Einstellung läßt sich deshalb auch nicht ändern, es sei denn, ein anderer Benutzer übernimmt den Besitz, sofern er dazu berechtigt ist (Vollzugriff).
In der Statusleiste wird der Besitzer-Name des aktiven Datensatzes angezeigt.
![]() Werden in der Statusleiste zu einem Datensatz
(nur bei Aktivitäten) anstatt eines Besitzer-Names drei Fragezeichen
??? angegeben, so wurden
die Daten über einen FLOWFACT-Dienst eingelesen. In diesem Fall ist kein
Besitzer zugewiesen.
Werden in der Statusleiste zu einem Datensatz
(nur bei Aktivitäten) anstatt eines Besitzer-Names drei Fragezeichen
??? angegeben, so wurden
die Daten über einen FLOWFACT-Dienst eingelesen. In diesem Fall ist kein
Besitzer zugewiesen.
Unterhalb des Listenfeldes Merkmale und Sicherheit werden die gängigen Zugriffskombination in Kurzform zur Ihrer Information angezeigt (es ist pro Datensatz immer nur einer dieser Einträge möglich):
![]() Der nachfolgend verwendete Begriff Besitzer
entspricht der Terminologie von MS Windows NT. Der Datensatz-Besitzer
ist zunächst immer der Anwender, der den Datensatz neu angelegt hat. Bei
Verwendung des internen Mailsystems (Aktivitäten) kann man den Besitzer
in der Regel auch als Urheber bzw. Absender definieren. Der Besitzer eines
Datensatzes im Nachhinein änderbar. Dies geschieht durch die explizite
Übernahme eines berechtigten Mitbenuters (mit Vollzugriff) über die Funktion
Besitz übernehmen im Dialog Merkmale und Sicherheit.
Der nachfolgend verwendete Begriff Besitzer
entspricht der Terminologie von MS Windows NT. Der Datensatz-Besitzer
ist zunächst immer der Anwender, der den Datensatz neu angelegt hat. Bei
Verwendung des internen Mailsystems (Aktivitäten) kann man den Besitzer
in der Regel auch als Urheber bzw. Absender definieren. Der Besitzer eines
Datensatzes im Nachhinein änderbar. Dies geschieht durch die explizite
Übernahme eines berechtigten Mitbenuters (mit Vollzugriff) über die Funktion
Besitz übernehmen im Dialog Merkmale und Sicherheit.
Das Listenfeld Merkmale und Sicherheit dient aber nicht nur zur Anzeige von Merkmalen und Benutzerrechten, sondern öffnet darüber hinaus den gleichnamigen Dialog, der für die Änderung bzw. Neuzuweisung von Merkmalen und Benutzerrechten notwendig ist. Um diesen Dialog zu öffnen, genügt ein Mausklick auf einen beliebigen Bereich dieses Listenfeldes.
Welche Zugriffsmöglichkeiten eine Gruppe oder ein Benutzer auf den jeweiligen Datensatz erhält, legen Sie im rechten Teil des Dialogs fest. Es stehen zwei Zugriffsarten zur Verfügung, die sowohl auf Gruppen, als auch Benutzer Gültigkeit haben:
![]() WICHTIG: Ist
ein Benutzer z.B. zugleich Mitglied einer Gruppe
mit der Berechtigung Lesen und einer
Gruppe mit der Berechtigung Voll, so hat immer der Vollzugriff oberste
Priorität.
WICHTIG: Ist
ein Benutzer z.B. zugleich Mitglied einer Gruppe
mit der Berechtigung Lesen und einer
Gruppe mit der Berechtigung Voll, so hat immer der Vollzugriff oberste
Priorität.
Ist ein Benutzer z.B. zugleich als Mitglied einer Gruppe
mit der Berechtigung Voll und als
Benutzer mit der Berechtigung Lesen
ausgewählt, so hat die Benutzer-Berechtigung Lesen
oberste Priorität.
Liste vorhandener Berechtigungen
In dieser Liste werden grundsätzlich alle Benutzer-Gruppen sowie Benutzer mit zugewiesener Berechtigung (nur lesen bzw. voll) aufgeführt. Um auch die Benutzer zu sehen, die nicht explizit für eine Berechtigung ausgewählt wurden, so aktivieren Sie einfach auf die Funktion alle. Die gelb hinterlegte Listenzeile zeigt den angemeldeten Benutzer an.
Wollen Sie Rechte für eine Gruppe (oder Gruppen) bzw. einen oder mehrere Benutzer vergeben, so klicken Sie einfach die gewünschte Berechtigungsart in der entsprechenden Zeile an. Ihre Auswahl wird durch ein rotes Häkchen bestätigt. Erneutes Klicken nimmt die Berechtigung zurück, das Häkchen verschwindet.
![]() Wenn Sie auf das jeweilige Gruppensymbol
klicken, öffnet sich ein Dialog, welcher die Mitglieder der ausgewählten
Gruppe anzeigt.
Wenn Sie auf das jeweilige Gruppensymbol
klicken, öffnet sich ein Dialog, welcher die Mitglieder der ausgewählten
Gruppe anzeigt.
Die Gruppe (Jeder) ist in FLOWFACT
fest integriert und wird bei jeder Neuanlage automatisch mit der Berechtigung
voll vorbelegt. Diese Vorbelegung
verschwindet automatisch, sobald in anderen Zeilen individuell eine Berechtigung
vergeben.
![]() Wenn Sie versuchen, sich selbst als Besitzer
eines Datzensatzes den Vollzugriff zu entziehen, erhalten Sie die Meldung,
dass dies nicht möglich ist.
Wenn Sie versuchen, sich selbst als Besitzer
eines Datzensatzes den Vollzugriff zu entziehen, erhalten Sie die Meldung,
dass dies nicht möglich ist.
Diese Funktion reagiert nur, wenn min. eine Gruppe in der Liste Gruppen-/Benutzer-Berechtigungen ausgewählt ist, die aktive Benutzer (Gruppenmitglieder) enthält (siehe Extras/Benutzer, Registerkarte Benutzer, sichtbares Häkchen bei der Funktion Aktiv). Sobald Sie diese Schaltfläche anklicken, werden die Benutzernamen der Gruppenmitglieder im linken Bereich des Dialogs Merkmale und Rechte automatisch aktiviert. Diese Funktion bietet sich z.B. an, wenn eine Nachricht bzw. ein Dokument von allen Gruppenmitgliedern gelesen werden sollen (Zugriff lesen empfohlen).
![]() Wenn Sie die gewünschten Benutzer über
das Benutzermerkmal (Bereich Merkmale im linken Bereich des Dialogs
Merkmale und Rechte) auswählen, so wird die dazugehörige Berechtigung
automatisch aktiviert (voll ist vorbelegt). Bei umgekehrter Reihenfolge
entfällt die automatische Vorbelegung, d.h., wenn Sie ein Benutzerrecht
auswählen, bleibt die Einstellung des damit verbundenen Benutzermerkmals
unverändert.
Wenn Sie die gewünschten Benutzer über
das Benutzermerkmal (Bereich Merkmale im linken Bereich des Dialogs
Merkmale und Rechte) auswählen, so wird die dazugehörige Berechtigung
automatisch aktiviert (voll ist vorbelegt). Bei umgekehrter Reihenfolge
entfällt die automatische Vorbelegung, d.h., wenn Sie ein Benutzerrecht
auswählen, bleibt die Einstellung des damit verbundenen Benutzermerkmals
unverändert.
![]() Bitte achten Sie darauf, dass der Zusammenhang
zwischen Benutzer-Merkmal und Benutzer-Recht nur dann von FLOWFACT festgestellt
und berücksichtigt werden kann, wenn dem jeweiligen Benutzer-Merkmal der
richtige Benutzername (Feld Benutzername, Fenster Benutzer,
Register Benutzer) zugewiesen wurde (Fenster Merkmale, Listenfeld
Benutzer [nur Benutzermerkmale]).
Bitte achten Sie darauf, dass der Zusammenhang
zwischen Benutzer-Merkmal und Benutzer-Recht nur dann von FLOWFACT festgestellt
und berücksichtigt werden kann, wenn dem jeweiligen Benutzer-Merkmal der
richtige Benutzername (Feld Benutzername, Fenster Benutzer,
Register Benutzer) zugewiesen wurde (Fenster Merkmale, Listenfeld
Benutzer [nur Benutzermerkmale]).
Der besseren Übersicht halber werden in der Liste Gruppen-/Benutzer-Berechtigungen nur die Benutzer dargestellt, die ein Benutzerrecht (nur lesen bzw. voll) erhalten haben. Sollen unabhängig davon alle Benutzer aufgelistet werden, so aktivieren Sie diese Funktion (Häkchen). Erneutes Klicken nimmt die Einstellung wieder zurück.
Diese Funktion ist besonders praktisch, wenn Sie mehrere Empfänger (Benutzermerkmale) ausgewählt haben. Mit nur einem Klick können Sie allen Empfängern die vorbelegte Vollberechtigung entziehen und durch die Berechtigung nur lesen ersetzen.
Bei Ausführung dieser Funktion, wird der Besitz des Datensatzes automatisch übernommen, sofern der Ausführende nicht bereits Besitzer ist. Auf diese Weise wird ausgeschlossen, dass sich der letzte Absender (bzw. Vollzugriffsberechtigte) des Datensatzes nicht versehentlich selbst den Vollzugriff entzieht. Außerdem wird der Besitzer einer Mitteilung (Aktivität) von FLOWFACT immer als "Absender" betrachtet. So ist sicher gestellt, dass beantwortete Nachrichten immer an den Absender zurück gehen.
![]() Verwenden Sie diese Funktion z.B. für
interne Mitteilungen, die nach Beantwortung garantiert wieder zu Ihnen
zurück kommen müssen (alle Daten der Nachricht, wie z.B. UhrzeitfürAlarm bleiben unverändert!).
Verwenden Sie diese Funktion z.B. für
interne Mitteilungen, die nach Beantwortung garantiert wieder zu Ihnen
zurück kommen müssen (alle Daten der Nachricht, wie z.B. UhrzeitfürAlarm bleiben unverändert!).
Diese Schaltfläche kann nur dann aktiviert werden, wenn der aktive Datensatz von einem anderen Benutzer (Besitzer) erstellt worden ist. Jeder, der einen neuen Datensatz anlegt, ist automatisch Besitzer mit Vollzugriffsberechtigung, welche er sich selbst nicht entziehen kann. Um das zu ändern, kann der Besitz von einem anderen Anwender übernommen werden. Vorausgesetzt, der Besitzer hat seine Vollzugriffsberechtigung auch auf den Benutzer seiner Wahl (den künftigen Besitzer) oder dessen Gruppe übertragen.
Mit anderen Worten: Hat ein Anwender Vollzugriff (als Einzelanwender oder Mitglied einer Gruppe) über einen, nicht von ihm erstellen Datensatz, so kann er den Besitz übernehmen. Dem neuen Besitzer obliegen dann alle Rechte, d.h. er kann die Rechte des ursprünglichen Besitzers einschränken (nur lesen) oder ganz entziehen.
Mit Hilfe der Rechteschablonen können Sie häufig benutzte Berechtigungskombinationen
dauerhaft abspeichern, um diese künftig mit nur einem Mausklick abrufen
zu können. Außerdem wird dabei der Dialog Merkmale
und Sicherheit automatisch geschlossen. Es können bis zu sechs
Rechteschablonen definiert werden. Dazu stehen am unteren rechten Rand
des Dialogs sechs Schaltflächen zur Verfügung, z.B.: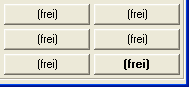

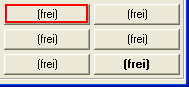

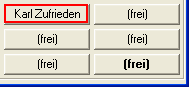
Die letzte der sechs Schablonen wird automatisch bei jeder Neuanlage ausgeführt, ohne dazu das Fenster Merkmale und Sicherheit öffnen und dann die Rechteschablone aktivieren zu müssen.
Gehen Sie dabei genauso vor, wie oben beschrieben. Achten Sie lediglich
darauf, dass die Sicherheitseinstellungen der letzten Schablone zugeordnet
werden müssen.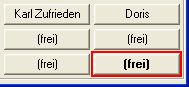
Verwenden Sie für die Button-Beschriftung z.B. die Bezeichnung Bei NEU.
Selbstverständlich können Sie jede Schablone löschen. Gehen dazu folgender Maßen vor:
Vom Fenster Extras/Benutzer aus, können FLOWFACT-Administratoren für jeden einzelnen Anwender Rechteschablonen definieren. Die Vorgehensweise entspricht exakt der hier beschriebenen Schritte. Wichtig ist, dass vor der Definition zuerst der jeweilige Benutzer ausgewählt werden muss.
Eine weitere Funktion steht dort zur Verfügung, die es ermöglicht die Änderung bzw. Neudefinition von Rechteschablonen zu sperren, sodass nur noch Administratoren in der Lage sind, dies zu tun. Versuche seitens unberechtigter Anwender werden durch einen Hinweis quittiert:

Weitere Informationen dazu finden Sie auf der Seite Benutzer, Rechteschablonen.