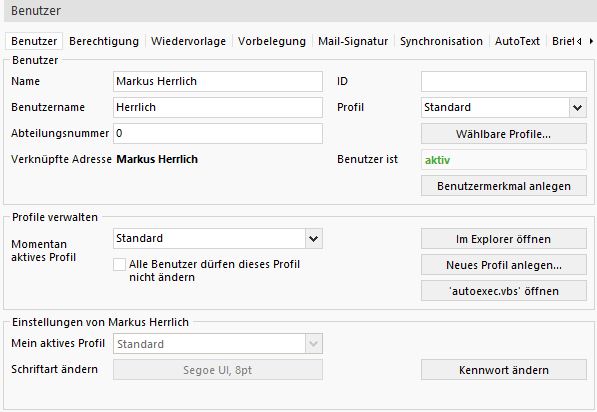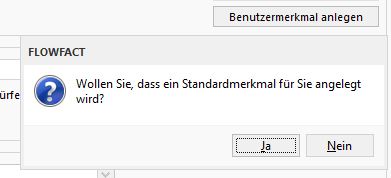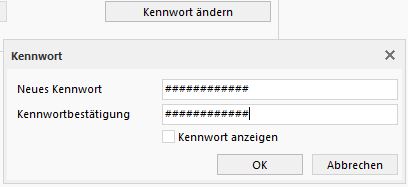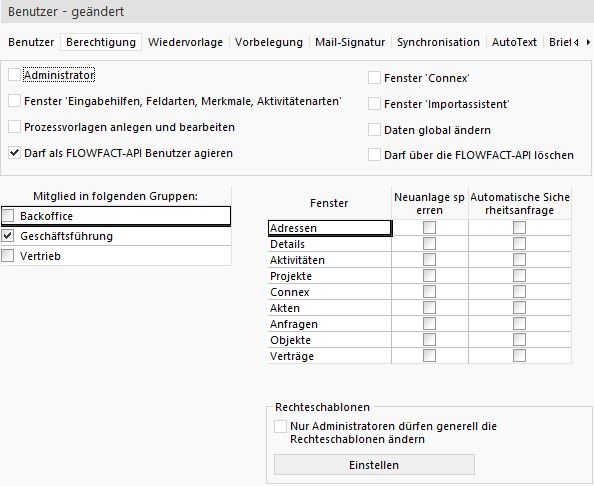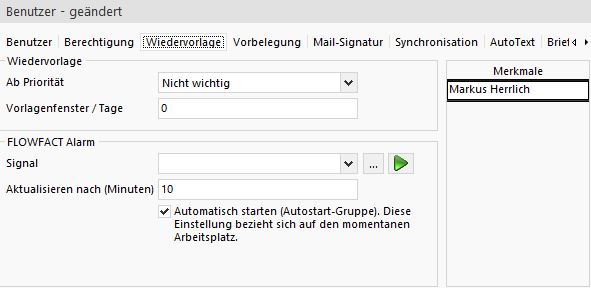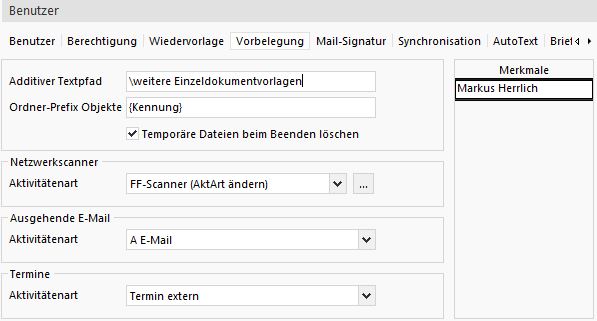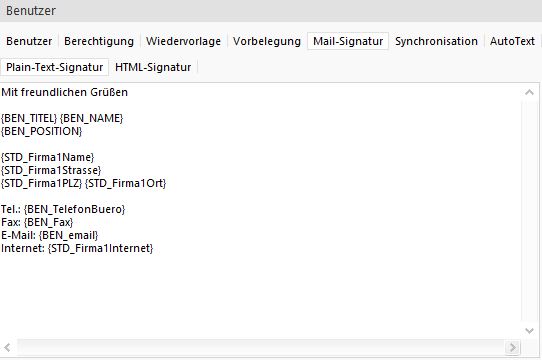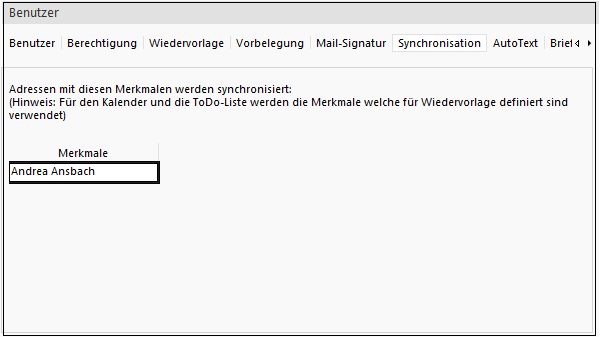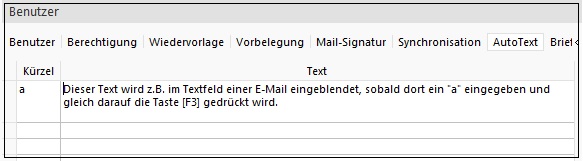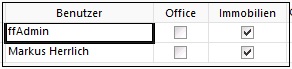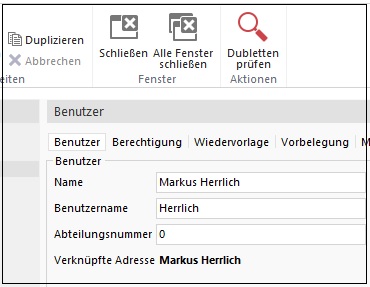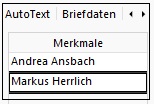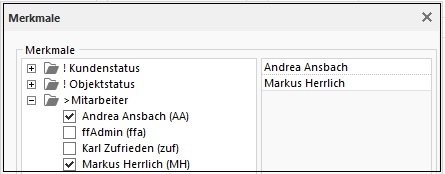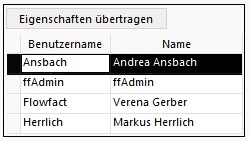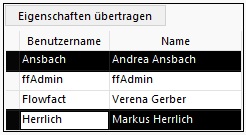Einen neuen (weiteren) Benutzer eingeben
Einleitung
Im Rahmen der Erstinstallation wird automatisch der FLOWFACT Grundeinrichtungs-Assistent
gestartet, der Ihnen die einfache Eingabe Ihrer Benutzer- und Firmen-Daten
anhand einer übersichtlichen Oberfläche ermöglicht. Der Grundeinrichtungs-Assistent
bzw. Benutzereinrichtungs-Assistent
vereinfacht die Eingabe der Daten, kann aber immer nur die Daten des in
FLOWFACT angemeldeten Benutzers ändern. Bei einer Neuanlage greift der
Assistent auf den in Windows angemeldeten Benutzer zurück. Die Eingabe
weitere Benutzer über den Assistenten ist von einem Arbeitsplatz aus aufgrund
dieser Einschränkungen nicht möglich. Verwenden Sie deshalb für die Anlage
weiterer Benutzer-Datensätze das Fenster Benutzer im Menü Administration.
Im Fenster Administration/Benutzer
werden nicht nur die FLOWFACT-Logindaten und die damit verbundenen Zugriffsberechtigungen
festgelegt, sondern eine Reihe weiterer, benutzerspezifischer Vorbelegungen
und Einstellungen, z.B.:
- Vorbelegungen der Aktivitäten-Art
bei der Neuanlage bestimmter Aktititäten (z.B. Netwerkscanner erzeugt,
bei ausgehenden E-Mails, bei Terminen)
- Verwalten von Word-/Excel-Vorlagen
in benutzerspezifischen Ordnern
- Vorbelegung von Merkmalen
bei der Neuanlage von Datensätzen
- E-Mail-Signaturen
- Serverdienste-Überwachung
- Outlook-Pushreplikation
- Internet-Objektrechte (nur
Immobilien-Version)
- Autotexte (vorgegebene
Textbausteine)
- Briefdaten (z.B. Mitarbeiternamen
und Kontaktdaten, die per Platzhalter automatisch in Dokumenten eingefügt
werden)
Auf dieser Seite erhalten Sie eine Schritt-für-Schritt Anleitung, wie
Sie ohne Assistent, also direkt im Fenster Administration/Benutzer
einen neuen bzw. weitere neue Benutzer eingeben.
Neuen Benutzer eingeben
Nachdem Sie bei der Erstinstallation mit Hilfe des Grundeinrichtungs-Assistenten
den ersten Benutzer eingegeben haben, steht Ihnen das Benutzer-Fenster
zur Eingabe weiterer Benutzer zur Verfügung.
- Öffnen Sie bitte das Fenster
Benutzer. Klicken Sie dazu im Menü
Administration auf diesen Eintrag:
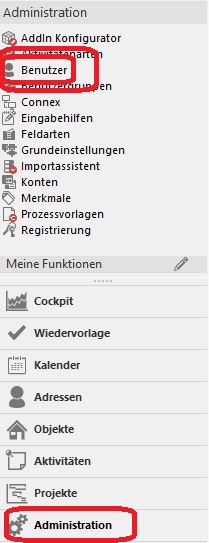
- Legen Sie jetzt einen neuen
Benutzer-Datensatz an, indem Sie auf die Neu-Schaltfläche
 klicken. Das Fenster wartet nun auf Ihre Eingaben (in der Kopfzeile
wird Benutzer - Neu angezeigt).
klicken. Das Fenster wartet nun auf Ihre Eingaben (in der Kopfzeile
wird Benutzer - Neu angezeigt).
- Geben Sie den Namen (Vor-
und Zuname) im Feld Name
ein.
- Tragen Sie im Feld Benutzername den Windows Login-Namen des Benutzers ein.
Stimmt der Windows Loginnamen mit dem Benutzernamen überein, wird er bereits
richtig im FLOWFACT Loginfenster (sofern keine automatische Anmeldung
eingestellt ist) vorbelegt. Auch beim automatischen Start des FLOWFACT-Alarmsystems
(FLOWFACT-Symbol im rechten Bereich der Taskleiste) wird dieser Name verwendet.
- Wählen Sie im Listenfeld
am besten Standard aus. Fortgeschrittene
Benutzer können sich eigene Profile anlegen und hier auswählen.
- Das Feld mit der Bezeichnung
Verknüpfte Adresse ist ein sog.
Verknüpfungsfeld. Hier haben Sie
die Möglichkeit eine evtl. vorhandene Benutzer-Adresse zu verknüpfen.
Wie dies geschieht zeigt Ihnen z.B. der Kurs Verknüpfung
manuell erzeugen.
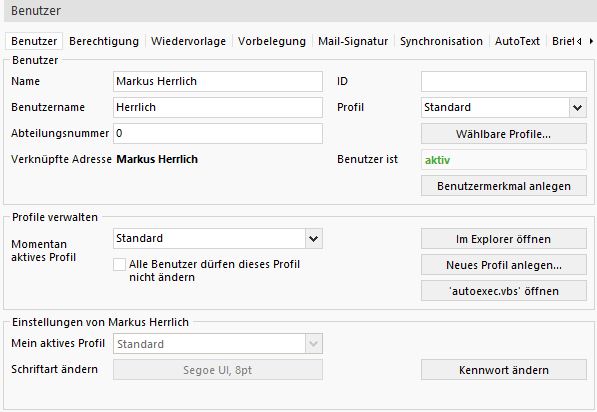
- Klicken Sie nun auf die
Schaltfläche Benutzermerkmal anlegen
(alle anderen Felder brauchen Sie im Moment nicht zu beachten) und bestätigen
Sie die folgende Frage mit JA.
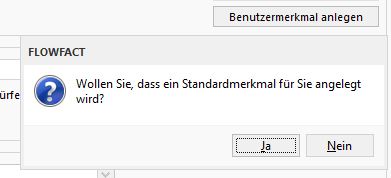
- Diese Funktion nimmt Ihnen einige wichtige Eingaben bzw. Voreinstellungen
ab. Sie erstellt ein Benutzer-Merkmal (die Bezeichnung entspricht der
Eingabe im Feld Name) und belegt
dieses für die Wiedervorlage und für die Neuanlage von Datensätzen vor.
Damit wird sichergestellt, dass u.a. in der Liste
 Wiedervorlage nur Datensätze
angezeigt werden, die sich auf den Benutzer beziehen bzw. dieses Merkmal
enthalten. Die Vorbelegungen können Sie in der Liste Merkmale in den Registerkarten Wiedervorlage, Vorbelegung
und Diente/Outlook überprüfen.
Wollen Sie den Namen des Benutzermerkmals ändern, stehen Ihnen die Funktionen
des Fensters Administration/Merkmale zur Verfügung.
Wiedervorlage nur Datensätze
angezeigt werden, die sich auf den Benutzer beziehen bzw. dieses Merkmal
enthalten. Die Vorbelegungen können Sie in der Liste Merkmale in den Registerkarten Wiedervorlage, Vorbelegung
und Diente/Outlook überprüfen.
Wollen Sie den Namen des Benutzermerkmals ändern, stehen Ihnen die Funktionen
des Fensters Administration/Merkmale zur Verfügung.
- Klicken Sie die nächste
Schaltfläche Kennwort
ändern an, um im folgenden Dialog ein Kennwort einzutragen. Diese
Eingabe ist freiwillig, jedoch insbesondere bei Netzwerk-Installationen
auf jeden Fall zu empfehlen. Nur wer das Passwort kennt, kann sich in
FLOWFACT einloggen!
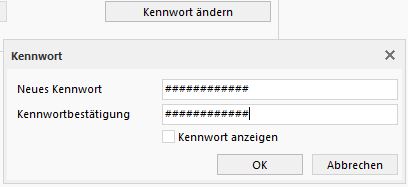
- Klicken Sie nun auf die
Registerkarte Berechtigung, um dem jeweiligen
Benutzer Administrationsrechte zu geben bzw. zu
entziehen. Außerdem können Sie den Benutzer in eine vorhandenen Gruppe aufnehmen (siehe Administration/Benutzergruppen),
die Neuanlage bei bestimmten Fenstern sperren
und das Erscheinen des Dialogs Merkmale und Sicherheit
festlegen (Listenspalte Automatische Sicherheitsanfrage).
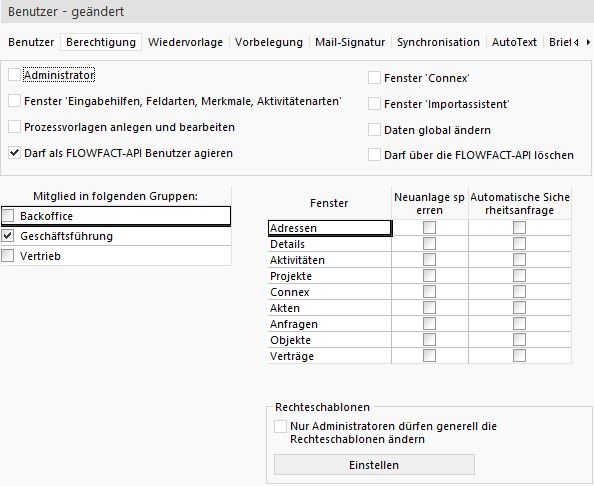
- Die Einstellung im Listenfeld
Ab Priorität (Registerkarte Wiedervorlage) bezieht sich auf die
 Wiedervorlage. Wenn z.B. alle unerledigten Vorgänge
erscheinen sollen, wählen Sie den Eintrag Nicht wichtig
(es werden alle Aktivitäten ab Priorität Nicht wichtig
bis Sehr wichtig berücksichtigt).
Wiedervorlage. Wenn z.B. alle unerledigten Vorgänge
erscheinen sollen, wählen Sie den Eintrag Nicht wichtig
(es werden alle Aktivitäten ab Priorität Nicht wichtig
bis Sehr wichtig berücksichtigt).
- Im Listenfeld Signal
können Sie den Signalton für das FLOWFACT-Alarmsystem einstellen. Im Ordner
...\flowfact\system finden Sie
einige Beispiele, die Sie verwenden können.
- Die Funktion Bei Windows-Start automatisch... sollten
Sie aktivieren (Häkchen setzen), damit das Alarmsystem automatisch mit
dem Einloggen in Windows gestartet wird.
- Überprüfen Sie die Liste
Merkmale, ob darin das richtige
Merkmal vorbelegt wurde (Funktion Benutzermerkmal anlegen).
Soll der Benutzer auch Wiedervorlagen anderer Benutzer überwachen, so
können Sie hier weitere Merkmale (maximal fünf) hinzufügen.
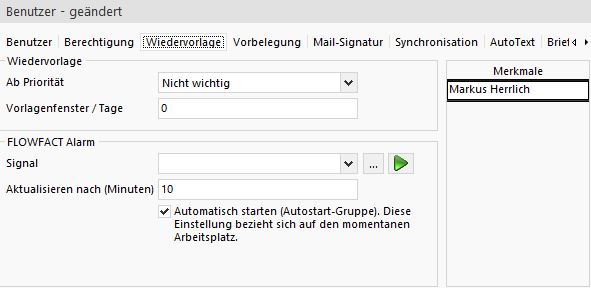
- Auch in der Registerkarte
Vorbelegung sollte das richtige Merkmal angezeigt
werden. Es wird künftig bei jedem neu erzeugten Datensatz (Adresse, Aktivität
usw.) vorbelegt, sodass die Datensätze benutzerspezifisch zugeordnet werden
können.
- Im Feld Additiver Textpfad können Sie einen Ordnernamen
eintragen. Achten Sie auf den Backslash, der sich vor dem Namen befinden
muss, z.B. \weitere Einzeldokumentenvorlagen.
Ist dieser Ordner im jeweiligen Dokumenten-Vorlagenordner vorhanden (er
muss mindestens eine Vorlage enthalten), so öffnet sich dieser Ordner
automatisch. Folgendes Beispiel bezieht sich auf den Bereich "Adressen"
(...flowfact\vorlagen\adressen\weitere Einzeldokumentvorlagen):

- Wenn Sie das Feld Temporäre Dateien beim Beenden löschen
aktivieren, werden alle Dateien im benutzerspezifischen, temporären FLOWFACT-Ordner
(z.B. C:\Dokumente und Einstellungen\Markus Herrlich\Eigene Dateien\FlowFact\) beim Beenden von FLOWFACT automatisch
gelöscht, sofern diese älter als 3 Tage sind.
- Stellen Sie in den Listenfeldern
Aktivitätenart die gewünschte Aktivität ein, die
künftig automatisch voreingestellt werden soll, sobald Aktivitäten über
einen Netzwerkscanner, mit der E-Mail-Funktion oder vom Terminkalender
aus erzeugt werden. Wählen Sie z.B. E-Mail
für ausgehende E-Mails.
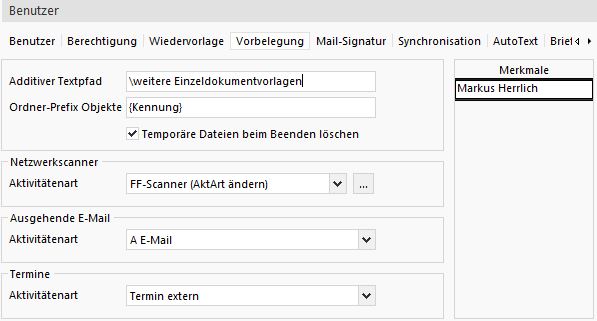
- Wollen Sie, dass bei jeder
ausgehenden E-Mail automatisch eine Signatur angehängt
wird, so tragen Sie den entsprechenden Text (z.B. Ihre Absenderangaben)
unter der Registerkarte e-Mail ein.
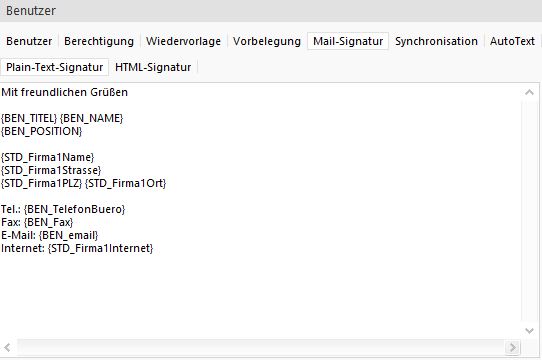
Für die Signatur im HTML-Format finden Sie im Ordner ...\FlowFact\vorlagen.mus\Signaturen eine Vorlage.
Mehr dazu finden Sie auf der Seite E-Mail
Briefpapier, Signatur (Visitenkarte), Vorlagen verwenden.
- Auf die Registerkarte Dienste/Outlook können Sie die Merkmale hinterlegen, die für die Mobile Sync Synchronisierung genutzt werden sollen, sollten Sie diese Modul freigeschaltet haben. Bei Fragen zum Mobile Sync steht Ihnen Ihr FLOWFACT Kundenbetreuer gerne zur Verfügung.
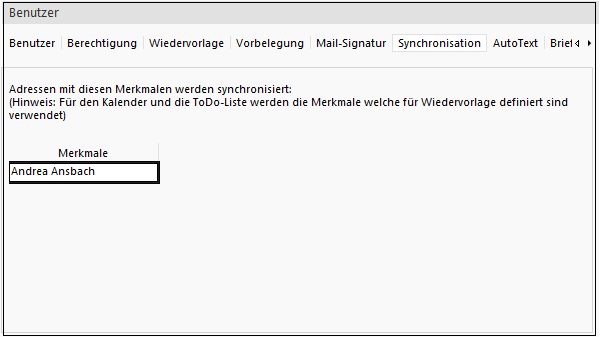
- In der Registerkarte AutoText können Sie benutzerspezifische Textbausteine
(Autotexte) definieren, auf die Sie praktisch von jedem Textfeld aus zugreifen
können. Wollen Sie mehr dazu wissen, so absolvieren Sie einfach den Kurs
Textbausteine verwenden (AutoText). Im
Fenster Administration/Grundeinstellungen
können firmenweite Textbausteine definiert werden, die allen Benutzern
zur Verfügung stehen.
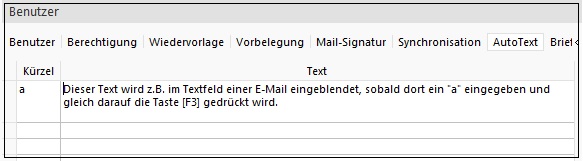
- In der Registerkarte Briefdaten können Sie benutzerspezifische Daten eintragen,
die z.B. in Briefköpfen automatisch ausgeben werden. Das funktioniert
nur, wenn in den Dokumenten-Vorlagen die dazugehörigen Platzhalter vorhanden
sind. Auf diese Weise sind z.B. Änderungen (neue Rufnummer, geänderte
Anschrift etc.) auf einfachste Weise möglich: nur noch ein Mal direkt
im FLOWFACT-Fenster ändern und alle Word-Dokumente stimmen automatisch.
- Damit Ihre Eingaben gespeichert
werden schließen Sie entweder das Fenster Benutzer
oder klicken Sie auf das
 Symbol.
Symbol.
- Wenn Sie über eine lizenzierte
FLOWFACT-Version verfügen (z.B. FLOWFACT Immobilien), so müssen Sie zum
Schluss noch die Module für den neuen Benutzer freischalten.
Öffnen Sie dazu das Fenster Registrierung
(Navigator Administration), Registerkarte aktive Benutzer
und klicken Sie die gewünschten Module an. Aktive Module werden mit einem
Häkchen gekennzeichnet:
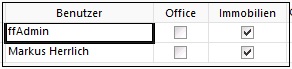
Weitere Benutzer eingeben
- Wollen Sie mehrere Benutzer
eingeben, so können Sie z.B. auch von der Funktion Duplizieren Gebrauch machen. Wählen Sie einen
Benutzer aus, dessen Daten dupliziert werden sollen und klicken Sie auf
die Symbolschaltfläche Duplizieren.
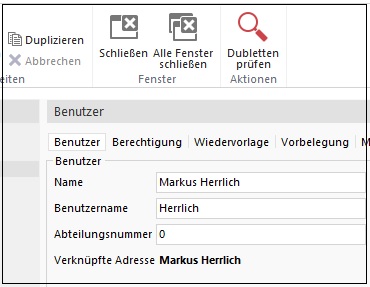
Der Eintrag "Benutzer - Neu" bestätigt, dass es sich bei
den angezeigten Daten nicht um die Quell-, sondern um die duplizierten
Daten handelt.

- Ändern Sie im nächsten
Schritt den Namen und Benutzernamen, da sonst beim Speichern eine
Fehlermeldung erscheinen würde (doppelte Namen nicht erlaubt). Achten
Sie bei der Vergabe des Benutzernamens darauf, dass diese mit dem jeweiligen
Windows-Loginnamen übereinstimmen sollte. FLOWFACT wird dann im Login-Dialog
den korrekten Namen vorbelegen und somit das Anmelden erleichtern.
- Legen Sie im nächsten Schritt
ein Benutzermerkmal (wie oben gezeigt) an.
- Vergessen Sie bitte nicht,
das mitkopierte Benutzermerkmal des Quell-Datensatzes aus den Merkmale-Listen
(Registerkarten Wiedervorlage und
Vorbelegung) zu entfernen. Klicken
Sie dazu zuerst auf die Merkmale-Liste ...
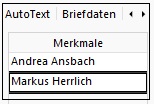
... und dann auf den Eintrag, der entfernt werden soll ...
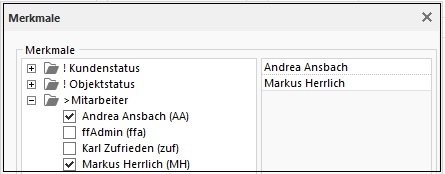
... sodass nur noch das richtige Benutzer-Merkmal sichtbar bleibt:
Bestätigen Sie anschließend durch Klick auf die Schaltfläche Übernehmen.
- Ändern Sie nun noch die
übrigen Daten in den restlichen Registerkarten, insbesondere die E-Mail-Signatur
und Briefdaten.
Benutzer-Eigenschaften übertragen
Mit Hilfe dieser Funktion können Sie bestehende Eigenschaften von einem
Anwender (Quelle) auf einen anderen Benutzer (oder mehrere) übertragen.
Diese Funktion ist besonders hilfreich, wenn es darum geht, mehrere Benutzer-Datensätze
gleichzeitig anzupassen.
- Öffnen Sie zuerst das Fenster
 Administration/Benutzer.
Administration/Benutzer.
- Ziel
auswählen: Markieren Sie über die linke (graue) Spalte die Zeile bzw. Zeilen, deren
Benutzerdaten geändert bzw. aktualisiert werden sollen.

Bitte nur die Zelle des jeweiligen Benutzers, nicht aber auf die linke
(graue) Spalte klicken (siehe folgende Abbildung)!
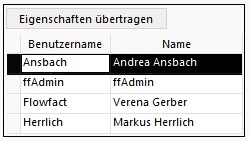
Das Ziel ist gem. diesem Beispiel Andrea Ansbach.
- Quelle auswählen:
Wählen Sie den Benutzer aus, dessen Daten als Vorlage zur Änderung der anderen Benutzer dienen soll. Markieren Sie dazu ebenefalls über die linke (graue) Spalte die Zeile des Benutzers. Mit der Strg Taste und dem Mausklick sind nun beide Benutzer markiert.

Bitte nur die Zelle des jeweiligen Benutzers, nicht aber auf die linke
(graue) Spalte klicken (siehe folgende Abbildung)!
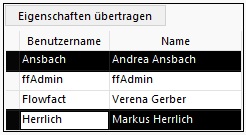
Die Quelle ist gem. diesem Beispiel Markus Herrlich.
- Klicken Sie jetzt auf die
Schaltfläche Eigenschaften übertragen. Kontrollieren Sie im folgenden
Dialog zuerst, ob die richtige Benutzervorlage ausgewählt wurde. Prüfen
Sie dazu den Benutzernamen, der im Hinweis unterhalb der Dialog-Kopfzeile
genannt wird.
- Legen Sie anschließend
fest, welche Eigenschaften bei den Änderungen berücksichtigt werden sollen.
Klicken Sie dazu die entsprechende Funktionsschaltfläche an, so dass ein
Häkchen sichtbar wird (erneutes Klicken nimmt die Auswahl wieder
zurück).
- Nachdem Sie Ihre Auswahl
getroffen haben, starten Sie die Funktion durch Klick auf die Schaltfäche
Übertragen. Sind Sie sich jedoch nicht sicher, so brechen Sie durch Klick
auf die Schaltfläche Abbrechen ab.
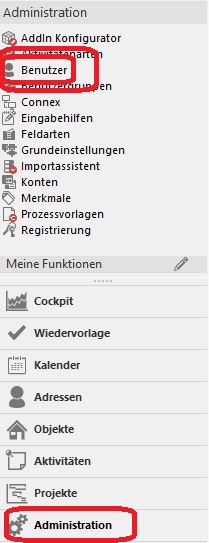
 klicken. Das Fenster wartet nun auf Ihre Eingaben (in der Kopfzeile
wird Benutzer - Neu angezeigt).
klicken. Das Fenster wartet nun auf Ihre Eingaben (in der Kopfzeile
wird Benutzer - Neu angezeigt).