Siehe Menü Extras/![]() Grundeinstellungen
Grundeinstellungen
|
|
 So
öffnen Sie dieses Fenster...
So
öffnen Sie dieses Fenster...
Ein Mausklick auf das jeweilige Register führt Sie zur dazugehörigen Beschreibung innerhalb dieser Seite:

Im Fenster Grundeinstellungen werden grundsätzliche, benutzerunabhängige Voreinstellungen festgelegt, die in der Regel nicht mehr geändert werden, z.B.:
![]() Die in diesem Fenster möglichen Eingaben
bzw. Änderungen, können nur vom Administrator durchgeführt werden!
Die in diesem Fenster möglichen Eingaben
bzw. Änderungen, können nur vom Administrator durchgeführt werden!
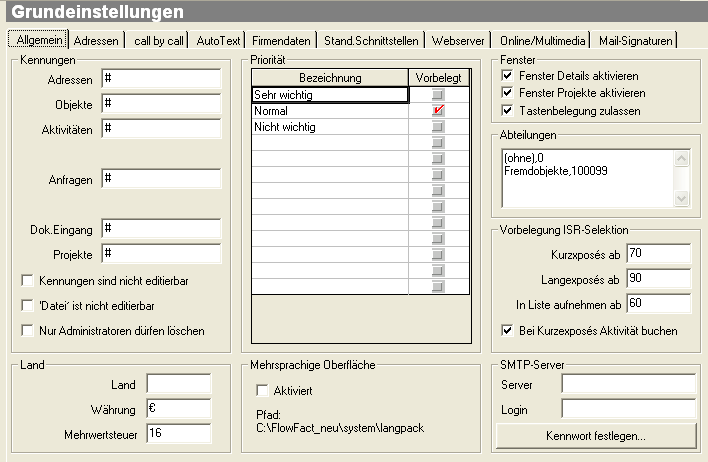
Kennungen
Vorbelegung der Kennung
Hier haben Sie die Möglichkeit, die Form der automatisch erzeugten Kennung in gewissen Grenzen vorzugeben. Diese Vorgaben können für jedes der angegebenen Fenster separat berücksichtigt werden. Folgenden Möglichkeiten stehen Ihnen zur Verfügung:
![]() Bewährt hat sich die rein numerische,
fortlaufende Numerierung. Wir empfehlen daher als Vorbelegung nur das
Doppelkreuz.
Bewährt hat sich die rein numerische,
fortlaufende Numerierung. Wir empfehlen daher als Vorbelegung nur das
Doppelkreuz.
![]() Einträge in den Kennung-Feldern sollten
eindeutige Begriffe bzw. Nummern (oder deren Kombination) darstellen.
Selbstverständlich sind aber auch Eingaben in beliebiger Form (auch manuell)
möglich (die Vorgabe von FLOWFACT kann somit überschrieben werden.
Einträge in den Kennung-Feldern sollten
eindeutige Begriffe bzw. Nummern (oder deren Kombination) darstellen.
Selbstverständlich sind aber auch Eingaben in beliebiger Form (auch manuell)
möglich (die Vorgabe von FLOWFACT kann somit überschrieben werden.
![]() Weitere Informationen
finden Sie auch hier...
Weitere Informationen
finden Sie auch hier...
Kennungen sind nicht editierbar
Bei aktiver Einstellung sind die Inhalte der Felder Kennung (in allen Daten-Fenstern) geschützt, so dass diese weder überschrieben, noch in irgend einer Form geändert werden können. Wenn Sie Kennungen vollautomatisch von FLOWFACT erzeugen lassen, diese somit nicht individuell editieren, so ist die Aktivierung dieser Funktion (Häkchen sichtbar) durchaus sinnvoll.
Feld Datei ist nicht editierbar
(nur Version Immobilien)
Bei aktiver Einstellung ist der Inhalt des Feldes Datei
(im Fenster Objekte, Register .../2) geschützt, so dass die dortigen
Eingaben weder überschrieben, noch in irgend einer Form geändert werden
können.

Der Inhalt dieses Feldes wird automatisch aus der Kennung des Objekts abgeleitet und ist für die Verknüpfung zum Exposé und den Multimedia-Daten notwendig. Mehr dazu finden Sie in der Soforthilfe zum Feld Datei.
Nur Administratoren dürfen löschen
Bei aktiver Einstellung (Häkchen sichtbar) können Datensätze nur noch
von Administratoren gelöscht werden. Anwender ohne Administratoren-Rechte
erhalten somit eine entsprechende Meldung, sobald sie versuchen einen
Datensatz durch Klick auf die Schaltfläche ![]() zu löschen.
zu löschen.
![]() Anwender ohne Löschen-Berechtigung können
von dieser Funktion Gebrauch machen:
Anwender ohne Löschen-Berechtigung können
von dieser Funktion Gebrauch machen: ![]() Zum Löschen markieren
Zum Löschen markieren
Land
Bitte tragen Sie in diesem Textfeld die Landeskennung ein, die FLOWFACT automatisch einer Postleitzahl voranstellen soll. Beispiele:
![]() Wenn Sie FLOWFACT in Deutschland einsetzen,
muss dieses Feld leer sein (postalisch richtig!). Außerdem würde PostPerfect
nicht richtig arbeiten!
Wenn Sie FLOWFACT in Deutschland einsetzen,
muss dieses Feld leer sein (postalisch richtig!). Außerdem würde PostPerfect
nicht richtig arbeiten!
Währung
FLOWFACT greift bei verschiedenen Funktionen, wie z.B. Provisionsberechnungen, Preise mit automatischer Währungsangabe etc. auf dieses Feld zurück. Bitte tragen Sie hier Ihre Landeswährung ein.
![]() ¬
Deutschland (= vorbelegt), SFR
(Schweiz), US-$ (USA)
¬
Deutschland (= vorbelegt), SFR
(Schweiz), US-$ (USA)
Mehrwertsteuer
Tragen Sie hier den derzeit gültigen MwSt.-Satz ein.
Priorität
Die Bedeutsamkeit von Datensätzen (z.B. Aktivitäten) kann durch die Vergabe von Prioritäten mehr oder weniger hoch eingestuft werden. Damit ist es möglich, die Anzeige von Wiedervorlagen bzw. Kalendereinträgen (Fenster Vorlage) in entsprechender Weise einzugrenzen.
![]() Wenn Sie im Fenster Vorlage (Listenfeld
Ab Priorität) als Priorität A [sehr hoch] einstellen und anschließend
neu aktualisieren (Schaltfläche mit Fernglas-Symbol), so werden alle unerledigten
Aktivitäten mit darunterliegenden Prioritäten (von B bis M) ausgefilter
und somit nicht angezeigt. Die Prioritäts-Vorbelegung im Fenster Vorlage
lässt sich benutzerspezfisch im Fenster Extras/Benutzer (Register Vorlage)
einstellen. Die Grundeinstellung M [sehr gering] bedeutet beispielsweise,
dass keine Aktivitäten ausgefiltert werden, da alle (darüberliegenden)
Prioritäten in Frage kommen.
Wenn Sie im Fenster Vorlage (Listenfeld
Ab Priorität) als Priorität A [sehr hoch] einstellen und anschließend
neu aktualisieren (Schaltfläche mit Fernglas-Symbol), so werden alle unerledigten
Aktivitäten mit darunterliegenden Prioritäten (von B bis M) ausgefilter
und somit nicht angezeigt. Die Prioritäts-Vorbelegung im Fenster Vorlage
lässt sich benutzerspezfisch im Fenster Extras/Benutzer (Register Vorlage)
einstellen. Die Grundeinstellung M [sehr gering] bedeutet beispielsweise,
dass keine Aktivitäten ausgefiltert werden, da alle (darüberliegenden)
Prioritäten in Frage kommen.
Wie Sie die einzelnen Prioritätsstufen bezeichnen, bleibt Ihnen überlassen. Insgesamt sind 13 Prioritätsarten vorgegeben, z.B. von M [sehr gering] über G [neutral] bis A [sehr hoch]
Sie können die Bezeichnungen und die Anzahl der vorgegebenen Prioritäten jederzeit ändern (siehe Kurs Prioritäten individuell anpassen).
Im Fenster Aktivitätenarten können Sie für jede Aktivitätenart eine Prioritätsstufe vorbelegen!
![]() Wichtiger Update-Hinweis: Wenn bei einem
Update die Daten von einer FLOWFACT-Version stammen, deren Versionsdatum
älter ist, als der 02.07.1998, so wird bei neuen Aktivitäten die höchste
Prioritätsstufe vorbelegt. Soll z.B. die Priorität Neutral vorbelegt werden,
so ändern Sie den jeweiligen Eintrag im Feld Priorität (Fenster Aktivitätenarten, Bereich Vorbelegung).
Wichtiger Update-Hinweis: Wenn bei einem
Update die Daten von einer FLOWFACT-Version stammen, deren Versionsdatum
älter ist, als der 02.07.1998, so wird bei neuen Aktivitäten die höchste
Prioritätsstufe vorbelegt. Soll z.B. die Priorität Neutral vorbelegt werden,
so ändern Sie den jeweiligen Eintrag im Feld Priorität (Fenster Aktivitätenarten, Bereich Vorbelegung).
Bei der FLOWFACT-Version Immobilien können Sie Prioritäten auch für Interessenten und Objekte vorsehen, auf die Sie darüber hinaus auch bei der Selektion zugreifen und somit eine weitere Auswahl treffen können. Legen Sie z.B. Dringlichkeitsstufen oder sog. Kundenprofile fest. außer der neutralen Bezeichnung (ist voreingestellt), stehen sechs positive und sechs negative Stufen als Muster zur Verfügung. Sinngemäß bedeuten die Prioritäten:
F bis A = stufenweise Aufwertung, von "akzeptabel" bis "sehr hoch"
G = "ohne Besonderheiten" (neutral)
H bis M = stufenweise Abwertung, vom "Prospektsammler" bis uninteressant ("sehr gering")
Beispiel: Sie bieten ein neues Objekt an und wollen vorab nur die von FLOWFACT vorgeschlagenen Kunden persönlich betreuen, die eine Prioritätsstufe A, B oder C besitzen. Im Fenster Selektionen, Register Optionen stehen Ihnen zwei Listenfelder zur Verfügung ... von Priorität und ... bis Priorität. Dort stellen Sie also ein: A bis C.
![]() Wie bereits erwähnt, können Sie unsere
Mustervorgaben jederzeit Ihren Wünschen entsprechend anpassen.
Wie bereits erwähnt, können Sie unsere
Mustervorgaben jederzeit Ihren Wünschen entsprechend anpassen.
Mehrsprachige Oberfläche
Aktiviert
Aktivieren Sie diese Funktion, wenn Sie die FLOWFACT Oberfläche auf andere Sprachen umstellen wollen. Weitere Informationen dazu finden Sie hier...
Pfad
Hier wird der Standardordner angezeigt, der die Sprachdateien enthält. Auf Wunsch kann der Pfad dazu in der FLOWFACT.ini angepasst werden:
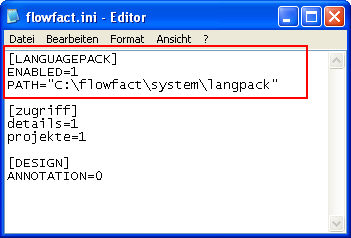
Fenster aktivieren/deaktivieren
Fenster "Details" aktivieren
Kreuzen Sie dieses Feld an, um nach dem nächsten FLOWFACT-Start das Zusatzfenster Details nutzen zu können. In der Symbolleiste erscheint eine zusätzliche Schaltfläche (Karteikastensymbol). Klicken Sie diese Symbolschaltfläche an, um das Fenster Details zu öffnen. Sie können dort beliebige Daten (sinnvollerweise mit der dazugehörigen Adresse verknüpft) speichern, abrufen, speziell suchen usw. Auch Feldarten können für dieses Fenster definiert werden (Menü "Extras", Fenster Feldarten).
Fenster "Projekte" aktivieren
Kreuzen Sie dieses Feld an, um nach dem nächsten FLOWFACT-Start das Zusatzfenster Projekte nutzen zu können.
Abteilungen
Um FLOWFACT optimal an Ihre Firmenstruktur anpassen zu können, besteht die Möglichkeit Anfragen und Objekte mit einer Abteilung (z.B. Vermietung, Verkauf, Zeitungsanzeigen usw.) zu kennzeichnen. Bei der Selektion können Sie dann anwählen, welche Abteilung berücksichtigt werden soll.
![]() Weitere Informationen finden Sie im Index unter Abteilung.
Weitere Informationen finden Sie im Index unter Abteilung.
Tastenbelegung zulassen
Sobald diese Funktion eingeschaltet ist, kann der Dialog Tastatur anpassen zur individuellen Befehls-Zuordnung
über benutzerspezifische Tastenkombinationen geöffnet werden. Nach einem
Neustart können Sie über den Quicklink ![]() Ihre individuellen
Tastenbelegungen definieren. Gegebenenfalls müssen Sie über die Funktion
Anpassen den Quicklink zuerst freischalten.
Weitere Informationen dazu finden Sie auf der Seite Tastaturbelegung.
Ihre individuellen
Tastenbelegungen definieren. Gegebenenfalls müssen Sie über die Funktion
Anpassen den Quicklink zuerst freischalten.
Weitere Informationen dazu finden Sie auf der Seite Tastaturbelegung.
Vorbelegung ISR Selektion
Wie Sie wissen, arbeitet FLOWFACT nach einem völlig neuen Selektionsverfahren. FLOWFACT zeigt Ihnen Selektionsergebnisse (Objekte für einen Interessenten, Interessenten für ein Objekt oder Generalabgleich) in Form einer Liste an. Anhand dieser Liste können Sie noch individuelle Änderungen berücksichtigen. Die einzelnen Adressen werden dabei mit einer Bewertungsziffer versehen. Anhand dieser drei Textfelder können Sie nun festlegen, ab welcher Bewertungsziffer ein Kurzexposé oder ein Langexposé erstellt werden soll. Außerdem können Sie hier bestimmen, ab welcher Bewertungsgröße Adressen überhaupt in der Ergebnisliste erscheinen sollen.
![]() Wenn die Bewertungszahlung "100"
erscheint, ist davon auszugehen, dass die Wunschdaten mit den Objektdaten
übereinstimmen. Es handelt sich dabei um eine neutrale Basis, d.h., dass
weder Ab- noch Aufwertungen berücksichtigt wurden.
Wenn die Bewertungszahlung "100"
erscheint, ist davon auszugehen, dass die Wunschdaten mit den Objektdaten
übereinstimmen. Es handelt sich dabei um eine neutrale Basis, d.h., dass
weder Ab- noch Aufwertungen berücksichtigt wurden.
![]() Angenommen,
Sie haben die Felder wie folgt ausgefüllt:
Angenommen,
Sie haben die Felder wie folgt ausgefüllt:
Kurzexposé ab: 70
Langexposé ab: 90
In Liste aufnehmen ab: 60
FLOWFACT würde auf Grund dieser Daten folgendes berücksichtigen:
Wenn die Übereinstimmung eines Objekts mit den Wunschkriterien eines Interessenten
die Bewertungszahl 70 erreicht hat,
druckt FLOWFACT dazu ein Kurzexposé
aus.
Wenn die Übereinstimmung eines Objekts mit den Wunschkriterien eines Interessenten
die Bewertungszahl 90 erreicht hat,
druckt FLOWFACT dazu ein Langexposé
aus.
Wenn die Übereinstimmung eines Objekts mit den Wunschkriterien eines Interessenten
die Bewertungszahl 60 erreicht hat,
erscheint diese Adresse in der Selektions-Nachbearbeitungsliste. Adressen,
deren Bewertungszahl unter 60 liegt, werden nicht in der Liste angezeigt.
Bei Kurzexposés Aktivität buchen
Bei der Erstinstallation geht FLOWFACT davon aus, dass Angebote per Kurzexposé nicht automatisch verbucht werden sollen. Ist dieses Feld angekreuzt, so wird das automatische Verbuchen der Kurzexposés im Selektionsfenster (Optionen) vorbelegt.SMTP-Server
Tragen Sie hier den Namen des Postausgangs-Servers (SMTP) ein. Hier finden Sie einige Beispiele...
![]() Vergessen Sie bitte nicht, auch gleich
die Adresse Ihres Posteingangs-Servers
(POP3)
im Feld Server (Fenster Extras/Konten einzutragen. Beispiele finden
Sie dort.
Vergessen Sie bitte nicht, auch gleich
die Adresse Ihres Posteingangs-Servers
(POP3)
im Feld Server (Fenster Extras/Konten einzutragen. Beispiele finden
Sie dort.
Login
Ist bei Ihrem Provider eine SMTP-Server Authentifizierung notwendig, so geben Sie hier Ihre Login-Daten ein, die Sie von Ihrem Provider erhalten haben.
Kennwort festlegen...
Setzt Ihr Provider eine SMTP-Server Authentifizierung voraus, so klicken Sie auf diese Schaltfläche, um anschließend Ihr persönliches Kennwort einzugeben (Bestandteil der Login-Daten Ihres Providers). Das Kennwort ist nur während dieser Eingabe sichtbar. Bei Änderung bzw. erneuter Eingabe des Kennworts, brauchen Sie einfach nur wieder auf diese Schaltfläche zu klicken und die Eingabe zu wiederholen.
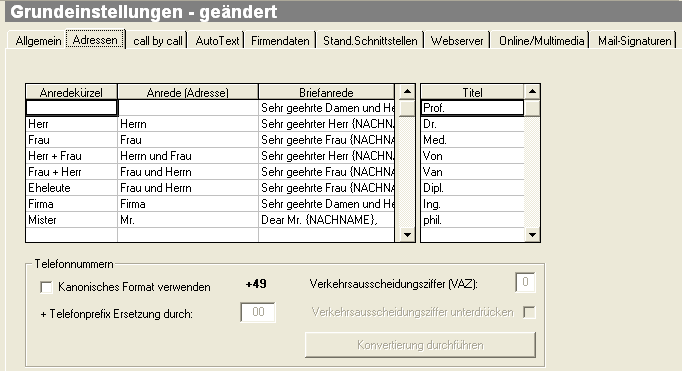
Liste Anredekürzel, Anrede, Briefanrede (Anredeautomatik)
FLOWFACT greift bei der automatischen Anredeerzeugung auf die Vorgaben zurück, die in diese Liste definiert worden sind. Wenn z.B. gem. unserer Vorgabe im Anrede-Listenfeld (Fenster Adressen) die Anredeform Herr ausgewählt wird, trägt FLOWFACT automatisch die Adressen-Anrede Herrn und die Briefanrede Hallo Herr ..., ein. Diese Anredeautomatik ist auch beim Importieren von Adressen aktiv (siehe Menü Datei/Importassistent)!
Wie Sie sehen, sind in der Liste bereits eine Reihe von Anredeformen enthalten. Selbstverständlich können Sie unsere Vorgaben beibehalten, ändern bzw. ergänzen.
Anstelle der Vor- und Nachnamen müssen Sie den jeweiligen Platzhalter {VORNAME} bzw. {NACHNAME} verwenden.
Soll die Briefanrede über mehr als eine Zeile geschrieben werden, so verwenden Sie anstelle der Absatzeingabe einen Querstrich (/).
![]() Bitte achten Sie darauf, dass die erste
Zeile der Liste für Adressen vorbehalten bleibt, die kein Anredekürzel
erhalten. Die Spalten Anredekürzel und Anrede (Adresse)
sollten dort also leer bleiben. Diese Vorgaben sind bei Ausführung der
Importfunktion besonders wichtig!
Bitte achten Sie darauf, dass die erste
Zeile der Liste für Adressen vorbehalten bleibt, die kein Anredekürzel
erhalten. Die Spalten Anredekürzel und Anrede (Adresse)
sollten dort also leer bleiben. Diese Vorgaben sind bei Ausführung der
Importfunktion besonders wichtig!
![]() Wollen Sie neue Anreden eintragen, so
fahren Sie bitte zuerst an die nächste leere Listenzeile (z.B. Slider
verwenden, also unterhalb des letzten Eintrags.
Wollen Sie neue Anreden eintragen, so
fahren Sie bitte zuerst an die nächste leere Listenzeile (z.B. Slider
verwenden, also unterhalb des letzten Eintrags.
Titel
Damit FLOWFACT in der Anrede auch Titel berücksichtigen kann, müssen diese FLOWFACT bekannt sein. Dies erfolgt über diese Liste, die Sie ebenfalls direkt editieren können. Ergänzen bzw. ändern Sie einfach die Listeneinträge. FLOWFACT würde einen unbekannten Titel so behandeln, als ob es ein Vorname sei.
![]() Wollen Sie neue Titel eintragen, so fahren
Sie bitte zuerst an die nächste leere Listenzeile (z.B. Slider verwenden),
also unterhalb des letzten Eintrags.
Wollen Sie neue Titel eintragen, so fahren
Sie bitte zuerst an die nächste leere Listenzeile (z.B. Slider verwenden),
also unterhalb des letzten Eintrags.
Kanonisches Format verwenden
Aktivieren Sie diese Funktion, damit FLOWFACT bei der Neuanlage von Datensätzen mit Telefon-Vorwahl, automatisch das kanonische Format berücksichtigt. Außerdem werden eingehende Fax-Nachrichten, welche über kanonische Vorwahl-Nummern verfügen z.B. +49(2236) 880 auch dann automatisch mit der entsprechenden Adresse (sofern vorhanden) in FLOWFACT verknüpft, wenn die Fax-Nummer nicht im kanonischen Format (z.B. 02236 880) gespeichert ist.
![]() Bitte stellen Sie vor Verwendung der Schnittstelle
Outlook
Synchronisation (OutlookSync) Ihren bisherigen Datenbestand auf kanonische
Vorwahlnummern um (siehe folgende Anleitung) und verwenden Sie künftig
das kanonische Format. Liegen die Vorwahlnummern im herkömmlichen Format
vor, werden diese nach der Synchronisation möglicherweise nicht mehr korrekt
dargestellt (fehlerhafte Einordnung der Vorwahl- und Rufnummern in die
dafür vorgesehenen Spalten).
Bitte stellen Sie vor Verwendung der Schnittstelle
Outlook
Synchronisation (OutlookSync) Ihren bisherigen Datenbestand auf kanonische
Vorwahlnummern um (siehe folgende Anleitung) und verwenden Sie künftig
das kanonische Format. Liegen die Vorwahlnummern im herkömmlichen Format
vor, werden diese nach der Synchronisation möglicherweise nicht mehr korrekt
dargestellt (fehlerhafte Einordnung der Vorwahl- und Rufnummern in die
dafür vorgesehenen Spalten).
+ Telefonprefix Ersetzung durch:
Das ist die Vorwahl die im jeweiligen Land das + ersetzen soll.
In Deutschland ist das bekanntlicherweise 00
Verkehrsausscheidungsziffer (VAZ):
Bei einem nationalen Telefonferngespräch innerhalb des deutschen Telefonnetzes setzt sich die Telefonvorwahl aus der Verkehrsausscheidungsziffer 0 und der Ortsnetzkennzahl (ONKZ) zusammen. Nach Wahl der VAZ wird der weitere Verbindungsaufbau nicht mehr durch die Ortsvermittlungsstelle, sondern durch die Fernvermittlungsstelle gesteuert. Beispielsweise ergibt sich für Berlin mit der ONKZ 30 die Vorwahl 030.
Verkehrsausscheidungsziffer unterdrücken
Wenn diese Option eingeschaltet ist, wird im kanonischen Format die
VAZ nicht mit angegeben.
z.B.: 02236 880
wird zu +49(2236) 880
Hinweis: In Italien wird die VAZ nicht unterdrückt.
Konvertierung durchfühen
Hier wird ein Tool gestartet, was alle Telefonnummern einer FLOWFACT Datenbank in das kanonische Format umwandelt. Hierfür ist aus Sicherheitsgründen das Datenbank Administrationskennwort notwendig.
Hinweis: Es können nicht alle eingegebenen Formate korrekt umgewandelt werden. Diese Telefonnummern müssen dann manuell in FLOWFACT nachbearbeitet werden.
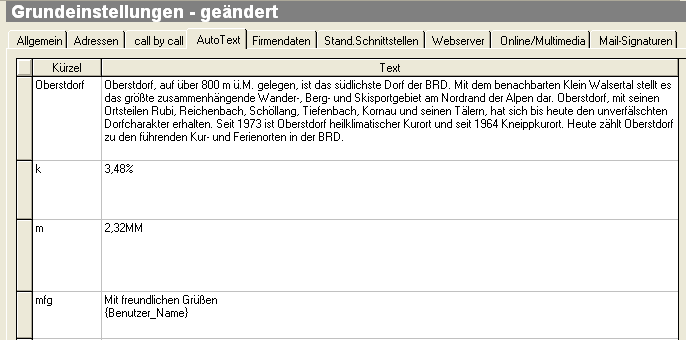
Tragen Sie bitte in dieser, direkt editierbaren Liste Ihre Textbausteine und die dazugehörigen Bezeichnungen (Kürzel) ein. Welche Möglichkeiten Ihnen im einzelnen zur Verfügung stehen und wie Sie Textbausteine aufrufen, erfahren Sie hier:
![]() Weitere Informationen
vermittelt Ihnen der Kurs Textbausteinfunktion
(AutoText)...
Weitere Informationen
vermittelt Ihnen der Kurs Textbausteinfunktion
(AutoText)...
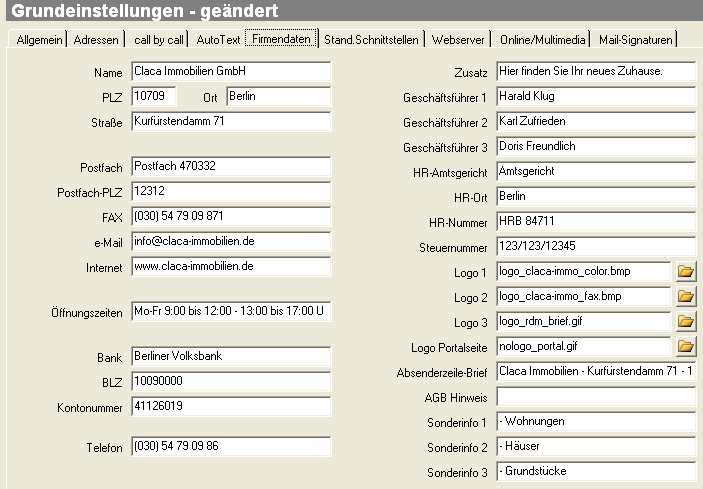
Die Eingabe Ihrer Firmendaten ist wichtig, damit Ihre Briefköpfe in den Word-Mustervorlagen von FLOWFACT richtig dargestellt werden können. Ausserdem greift auch der FLOWFACT Webserver auf einige dieser Daten zurück.
Die Firmendaten werden über Platzhalter in unseren Word-Vorlagen (z.B. Briefköpfe) ausgegeben, so dass Sie diese nach Eingabe Ihrer Firmendaten sofort verwenden können, ohne Änderungen in Word durchführen zu müssen!
Auf diese Weise sind z.B. auch Änderungen (neue Rufnummer, neues Firmenlogo, geänderte Anschrift etc.) auf einfachste Weise möglich: Nur noch ein Mal direkt im FLOWFACT-Fenster ändern und alle Word-Dokumente stimmen automatisch.
Auch Mitarbeiterdaten können (pro Benutzer) samt Unterschrift automatisch in Ihren Dokumenten eingefügt werden. Dazu steht Ihnen im Fenster Benutzer das neue Register Briefdaten zur Verfügung.
![]() Hinweis
für FLOWFACT Immobilien - Funktion "Webserver":
Hinweis
für FLOWFACT Immobilien - Funktion "Webserver":
Folgende Felder werden bei der Webserver-Generierung mit übertragen:
Name, PLZ, Ort, Straße,
Fax, E-Mail,
Internet, Zusatz
Es sind praktisch alle Felder selbsterklärend, bis auf wenige Ausnahmen:
Zusatz
Der Inhalt dieses Feldes wird in unseren Briefkopf-Vorlagen direkt unter dem Firmen-Namen sowohl im Kopf-, als auch im Fuß-Bereich ausgegeben. Sie können dieses Feld z.B. für Ihren Slogan, einen sonstigen Zusatz oder der Angabe der Gesellschaftsform (z.B. AG, GmbH, etc.) verwenden. Einem Begriff also, der immer zusammen mit dem Inhalt des Feldes Name erscheinen soll. Das Feld kann selbstverständlich auch frei bleiben.
Steuer-Nummer
Seit dem 01.07.2002 ist jeder Unternehmer verpflichtet, die Steuer-Nummer auf seinen Ausgangsrechnungen anzugeben. Sobald Sie hier Ihre Steuer-Nummer eintragen, erscheint diese, bei Verwendung unserer Briefkopf- und Rechnungsvorlagen, in der Fußzeile. Da allerdings die Gefahr besteht, dass Unbefugte mit Ihrer Steuer-Nummer Missbrauch treiben, enthalten unsere Word-Vorlagen eine Abfrage, die die Steuer-Nummer nur dann ausgibt, sobald die Bezeichnung der Aktivitäten-Art einer Rechnungs-Aktivität mit Rechnung endet (bitte exakt diese Schreibweise verwenden!). Es sind somit Aktivitätenarten, wie z.B. Gebühren-Rechnung, Provisions Rechnung, A Rechnung, Ausgangs-Rechnung etc. möglich.
Sollten Sie über eine Umsatzsteuer-ID-Nummer verfügen, so tragen Sie
diese samt dem Bezeichner ebenfalls hier ein.
Beispiel: 123/123/12345 - USt-IdNr.:
12345687.
Die USt-IdNr. wird ausschließlich vom Bundesamt für Finanzen auf schriftlichen Antrag erteilt und ist nur in Verbindung mit Auslandsgeschäften notwendig.
Logo1
Dieses Logo wird gem. unserer Briefkopf-Vorlagen oben rechts im Kopfbereich angegeben. Dabei handelt es sich um Briefkopfvorlagen, die nicht explizit zum Versand als Fax vorgesehen sind. Sind in Ihrer Logo Bilddatei Farben enthalten, so verwenden Sie also dieses Feld.
Wählen Sie über die Schaltfläche ![]() das Logo aus. Befindet
es sich nicht im FLOWFACT Ordner Logos,
so wird es automatisch in diesen Ordner kopiert.
das Logo aus. Befindet
es sich nicht im FLOWFACT Ordner Logos,
so wird es automatisch in diesen Ordner kopiert.
Logo2
Dieses Logo erscheint in unseren Fax-Vorlagen. Dieses Feld ist daher für die Schwarz-Weiß-Version Ihres Firmenlogos gedacht.
Wählen Sie über die Schaltfläche ![]() das Logo aus. Befindet
es sich nicht im FLOWFACT Ordner Logos,
so wird es automatisch in diesen Ordner kopiert.
das Logo aus. Befindet
es sich nicht im FLOWFACT Ordner Logos,
so wird es automatisch in diesen Ordner kopiert.
Logo3
Der Inhalt dieses Feldes wird über den Platzhalter Mergefield STD_Firma1LOGO3 in Word ausgegeben. Bisher findet er in unseren Vorlagen keine Anwendung. Er ist somit zur freien Verwendung in selbst definierten Word-Vorlagen gedacht.
Wählen Sie über die Schaltfläche ![]() das Logo aus. Befindet
es sich nicht im FLOWFACT Ordner Logos,
so wird es automatisch in diesen Ordner kopiert.
das Logo aus. Befindet
es sich nicht im FLOWFACT Ordner Logos,
so wird es automatisch in diesen Ordner kopiert.
Logo Portalseite
Hier wird der Name der Grafi-Datei für das Logo auf der FLOWFACT Portalseite
eingetragen bzw. angezeigt.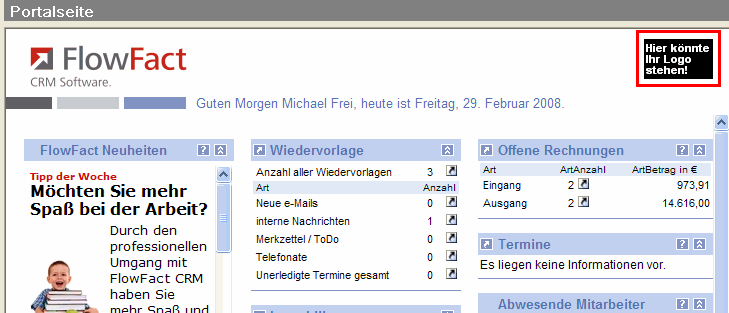
![]() Größe
der Grafik:
Größe
der Grafik:
Bitte achten Sie darauf, dass die Höhe
des Logos exakt 40 Pixel umfassen
muss, damit es verlustfrei auf der Portalseite angezeigt werden kann!
Dateiformat:
Verwenden Sie als Dateiformat am besten GIF.
Dieses Format bietet Ihnen z.B. die Möglichkeit, einen durchsichtigen
Hintergrund zu definieren.
Wählen Sie über die Schaltfläche ![]() das Logo aus. Befindet
es sich nicht im FLOWFACT Ordner Logos,
so wird es automatisch in diesen Ordner kopiert.
das Logo aus. Befindet
es sich nicht im FLOWFACT Ordner Logos,
so wird es automatisch in diesen Ordner kopiert.
![]() Um das neu eingestellte Logo
auf der Portalseite sehen zu können, ist ein Neustart von FLOWFACT notwendig!
Um das neu eingestellte Logo
auf der Portalseite sehen zu können, ist ein Neustart von FLOWFACT notwendig!
Absenderzeile-Brief
Diese Angabe ist über der Adresse des Brief-Empfängers angeordnet und
ist z.B. bei Fenster-Kuverts im Anschrift-Bereich sichtbar. Tragen Sie
hier die Kurzform Ihres Absenders ein, z.B.
Mustermann GmbH - Sonnenstr. 12 - 12345 Musterstadt
Sonderinfo (1 bis 3)
In unseren Mustervolagen werden diese Felder im oberen Bereich des Briefkopfes, rechts neben der Anschrift des Empfängers ausgegeben. Sie können diese Felder z.B. für die Kurzform Ihrer Leistungspalette verwenden, z.B.:
- Wohnungen
- Häuser
- Grundstücke
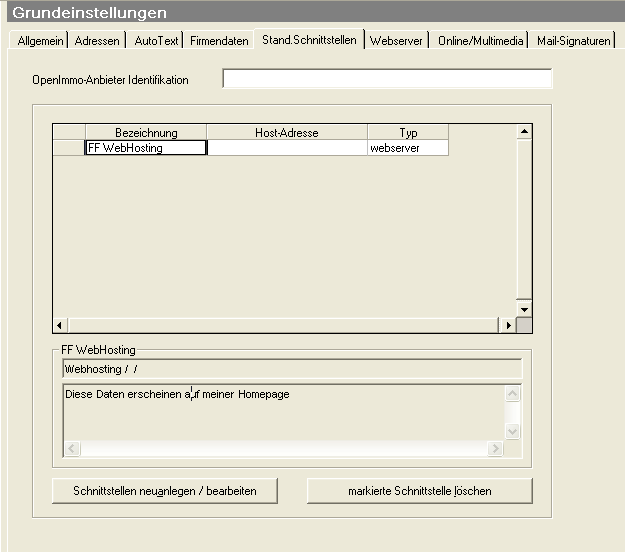
In dieser Registerkarte werden Ihre eingerichteten Schnittstellen angezeigt. Um diese zu ändern (z.B. Notiz hinzufügen), klicken Sie auf die Schaltfläche "Schnittstellen neuanlegen / bearbeiten".
Mehr dazu finden Sie auf den folgenden Seiten:
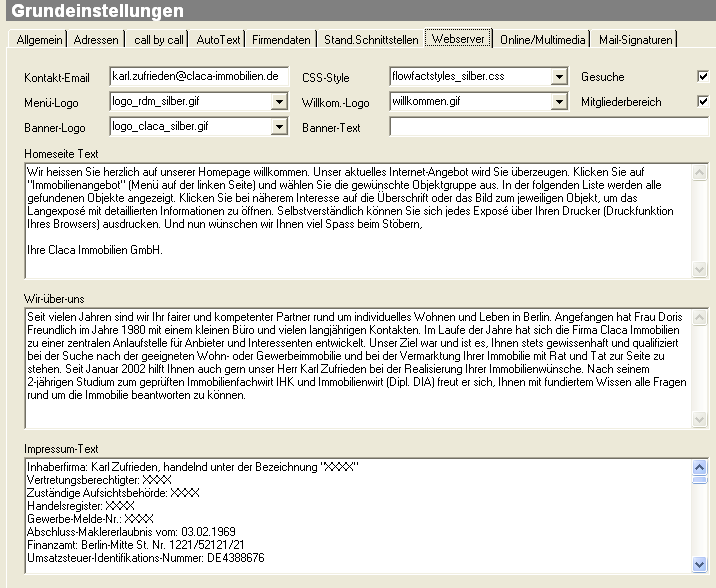
In diesem Register werden alle Daten eingegeben, die zur Aufbereitung Ihrer eigenen Homepage über FLOWFACT notwendig sind. FLOWFACT ist in der Lage für Sie eine komplette Homepage (Internetauftritt) vollautomatisch zu erzeugen. Alles was Sie dazu benötigen ist ein Webspaceprovider, einen Anbieter also, der Ihnen den Speicherplatz für Ihre Homepagedaten und die dazu notwendigen Features (insbesondere "MySQL") bereit stellt.
![]() Wie ein solcher Internetauftritt
aussehen kann und was Sie dazu tun müssen, erfahren Sie unter dem Stichwort
Webserver
im Index.
Wie ein solcher Internetauftritt
aussehen kann und was Sie dazu tun müssen, erfahren Sie unter dem Stichwort
Webserver
im Index.
Kontakt-E-Mail
E-Mail, die als KontaktE-Mail Adresse dargestellt wird.
Banner-Logo
Ihr Firmenemblem oben links.
Menü-Logo
Logo links unten.
Willkom.-Logo
Logo für Willkommenseite.
CSS-Style
Auswahl vorhandener StyleSheet-Dateien. Diese Dateien enthalten u.a. Schrift- und Farbangaben, Zeilen- bzw. Tabellenabstände usw. Weiter unten finden Sie die bereits enthaltenen Mustervorlagen, deren Layout nur durch Austausch der jeweiligen Stylesheet-Datei gesteuert wird. Welche Einstellungen Sie pro Mustervorlage sonst noch einstellen müssen (z.B. Logos) zeigen wir Ihnen ebenfalls weiter unten.
Wir-über-uns
Geben Sie hier Ihren Text ein, der im Homepage-Bereich "Wir über uns" erscheinen soll.
Homeseite Text
Tragen Sie hier Ihren Text ein, der auf der ersten Seite (Home) erscheinen soll.
![]() Alle hier beschriebenen Funktionen sind
nur zugänglich, wenn Sie in FLOWFACT als Administrator angemeldet sind.
Alle hier beschriebenen Funktionen sind
nur zugänglich, wenn Sie in FLOWFACT als Administrator angemeldet sind.
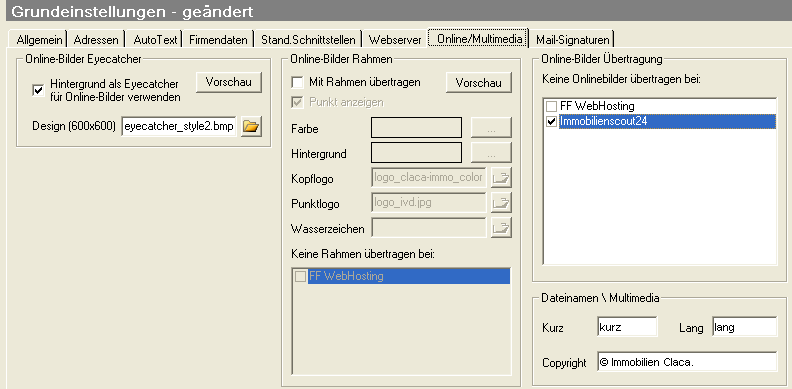
Über diesen Bereich haben Sie die Möglichkeit alle Ihre Kurz-Exposé-Bilder mit einem auffälligen Hintergrund zu übertragen. Die Rahmenfunktion (siehe weiter unten) wird dabei ausgeschaltet. Sie können somit immer nur eine dieser beiden Möglichkeiten nutzen.
Die folgende Abbildung zeigt die aktivierte Funktion bei Verwendung der im Lieferumfang enthaltenen Vorlage "eyecatcher_style2.bmp".
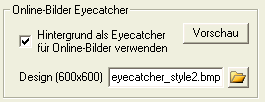
Selbstverständlich können Sie über das Ordnersymbol zum Feld "Design (600x600)" weitere Vorlagen auswählen. Insgesamt sind drei Vorlagen enthalten. Achten Sie bei der Erstellung eigener Vorlagen darauf, dass diese eine Größe von 600 x 600 Pixel haben müssen und im 24-bit Bitmap Format vorliegen sollten.
Außerdem müssen die Vorlagen so gespeichert werden, wie sie bei querformatigen Bildern erscheinen. In unserem Beispiel sieht das gespeicherte Original (verkleinerte Abbildung) so aus:
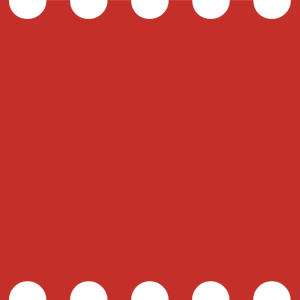
Wenn ein Bild im Hochformat verwendet wird, wird das Eyecatcher-Bild automatisch um 90 Grad gedreht. Und so erscheinen (verkleinerte Musterabbildung) die Bilder bei ...
Querformat:

Hochformat:

Die Voreinstellung sieht vor, dass das Bild jeweils bis zum Rand skaliert wird (Faktor 100). Sie können diesen Wert in der FLOWFACT.ini über die Anweisung "OnlineEyecatcherScaleFactor" ändern. Tragen Sie z.B. einen Wert von "50", so wird das Bild um 50% verkleinert, sodass entsprechend mehr Raum für das Eyecatcher-Bild bleibt.
Mehr über den o.g. INI-Eintrag finden Sie hier...
Online-Bilder Rahmen
Unverwechselbare und unübersehbare Bilder in Börsen
Der FLOWFACT Rahmengenerator macht Ihre Online Objektbilder unverwechselbar und unübersehbar (Einblendung Ihres Logos, auch als Wasserzeichen, Rahmen in verschiedenen Farben etc.)! Mit den damit verbundenen neuen Möglichkeiten der Fotogestaltung fallen Sie in den Objektlisten und den Galerieansichten auf und heben sich damit von den Mitbewerbsangeboten in den Immobilienportalen ab.
Immobiliensuchende können sich schneller mit Ihrem Unternehmen identifizieren und Sie erreichen einen großen Wiedererkennungseffekt.
Die Elemente in diesem Bereich sind selbsterklärend.
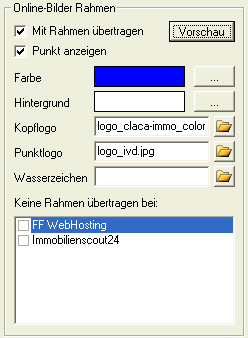
Sie können mit der Funktion "Mit Rahmen übertragen" die automatische Rahmenerzeugung aktivieren oder ausschalten (kein Häkchen). Die beiden Schaltflächen "..." neben den Farbfeldern öffnen den Standarddialog zur Auswahl der gewünschten Farbe, wobei Sie zwischen Rahmen- und Hintergrund-Farbe wählen können. Das Kopflogo erscheint oberhalb des Bildes, das Punktlogo in der unteren linken Ecke (es unterbricht den Rand) und das Wasserzeichen wird in das Bild in der oberen rechten Ecke eingeblendet.
In der Liste unterhalb der Bezeichnung "Keine Rahmen übertragen bei:" erscheinen alle eingerichteten Standard-Schnittstellen. Wollen Sie die die Rahmenfunktion für bestimmte Portale ausschalten, so klicken Sie die jeweilige Schnittstelle an (Häkchen sichtbar).
In der folgenden Abbildung sind alle Elemente (Kopflogo, Punktlogo und Wasserzeichen) aktiv:

Und so sieht das Bild aus, wenn das Punktlogo ausgeschaltet und die Felder "Kopflogo" und "Wasserzeichen" leer sind:

Online-Bilder Übertragung
Der Beweggrund, weshalb Mieter oder Käufer eine Immobilien erwerben, ist sehr individuell. Deshalb sollten Mieter und Käufer mit gezielten, emotional mitreißenden Exposés angesprochen werden. Bilder sagen mehr als tausend Worte! Nutzen Sie deshalb die verschiedenen Darstellungsmöglichkeiten und sprechen Sie Ihre Zielgruppe über Fotos in Aushängen, auf Ihrer Homepage oder in den Immobilienportalen an. Mit den Fotos aus der mitgelieferten Galerie sparen Sie sich Suchzeiten nach besonderen "Eye-Catcher", wodurch Ihre Vertriebsunterlagen besonders auffallen.
In der Liste erscheinen alle eingerichteten Standard-Schnittstellen.
Wollen Sie die Übertragung von Onlinebildern für bestimmte Portale ausschließen,
so klicken Sie die jeweilige Schnittstelle an.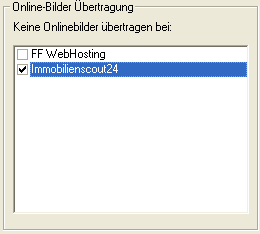
Dateinamen / Multimedia
Kurz
Damit FLOWFACT erkennt, welche Bilder an die Online-Immobilienbörse übertragen werden sollen, sind diese speziell zu kennzeichnen. Diese Kennzeichnung ist Teil des Bilddateinamens. Er wird automatisch erzeugt und setzt sich wie folgt zusammen: 0000-aaa#bbbbbb.jpg (maximal 215 Zeichen einschließlich Leerzeichen):
Die nach der Erstinstallation vorgeschlagene Bezeichnung können Sie auf Wunsch überschreiben.
![]() Wir empfehlen
kurze Bezeichnungen, denn um so mehr Platz bleibt Ihnen für die Beschreibung
des Bildes (Bildtitel).
Wir empfehlen
kurze Bezeichnungen, denn um so mehr Platz bleibt Ihnen für die Beschreibung
des Bildes (Bildtitel).
Da zwischen dem Kurzexposébild und den Bildern für das Langexposé unterschieden werden muss, sind zwei Felder (Lang und Kurz) notwendig, welche nach der Erstinstallation wie folgt vorbelegt sind:
Feld Kurz: "kurz"
Feld Lang: "lang"
![]() Wichtiger Update-Hinweis: Verwenden
Sie FLOWFACT Version 10 als Update, so sind die beiden o.g. Felder leer!
Sie müssen diese also manuell ausfüllen. Bitte verwenden Sie in diesem
Fall folgende Begriffe:
Wichtiger Update-Hinweis: Verwenden
Sie FLOWFACT Version 10 als Update, so sind die beiden o.g. Felder leer!
Sie müssen diese also manuell ausfüllen. Bitte verwenden Sie in diesem
Fall folgende Begriffe:
Feld Kurz: "rdmkurz"
Feld Lang: "rdmlang"
![]() Vorsicht!
Bilder Ihrer bis dahin eingegebenen Objekte werden nach Änderung des Feldinhalts
nicht mehr als "Onlinebilder" erkannt und somit auch nicht mehr
übertragen. Gegebenenfalls müssen Sie die Dateinamen entsprechend ändern!
Vorsicht!
Bilder Ihrer bis dahin eingegebenen Objekte werden nach Änderung des Feldinhalts
nicht mehr als "Onlinebilder" erkannt und somit auch nicht mehr
übertragen. Gegebenenfalls müssen Sie die Dateinamen entsprechend ändern!
Lang
Dieses Feld entspricht sinngemäß dem Feld Kurz. Bitte lesen Sie deshalb die dortige Beschreibung.
Wenn Sie hier z.B. Ihren Firmennamen eintragen, wird dieser in Ihren Objektbildern (unten rechts) als Copyright-Vermerk eingeblendet. Achten Sie auf kurze Eingaben!
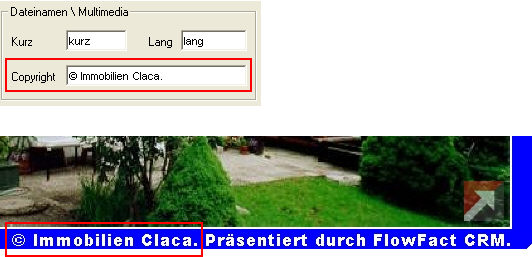

Die Registerkarte Mail-Signaturen dient der Eingabe sog. globaler Signaturen. Sie sind damit in der Lage, z.B. aktuelle Produktinformationen, Neuheiten etc. am Textende Ihrer E-Mail-Nachrichten einzublenden. Werden benutzerspezifische Signaturen bzw. Visitenkarten verwendet (Fenster Extras/Benutzer, Registerkarte E-Mail), so erscheint der Text unterhalb davon.
Was Sie bisher bei allen benutzerspezifischen Signaturen der Reihe nach ändern mussten, braucht künftig nur noch ein einziges Mal an einer Stelle editiert werden.
Es stehen zwei Eingabefelder zur Verfügung: